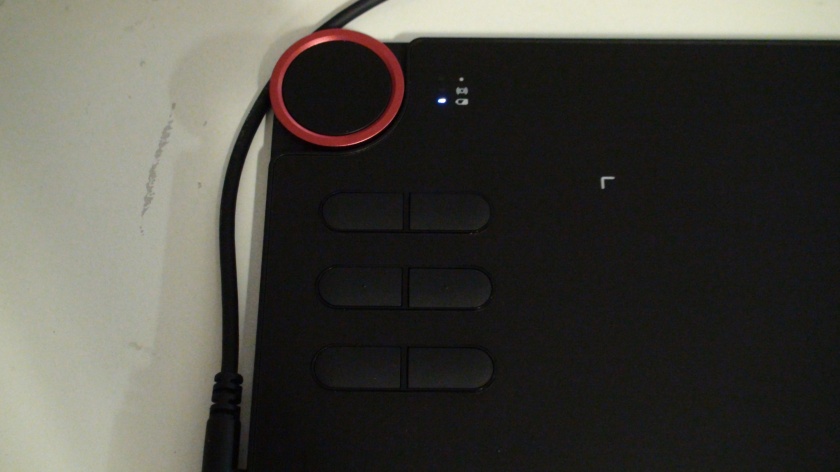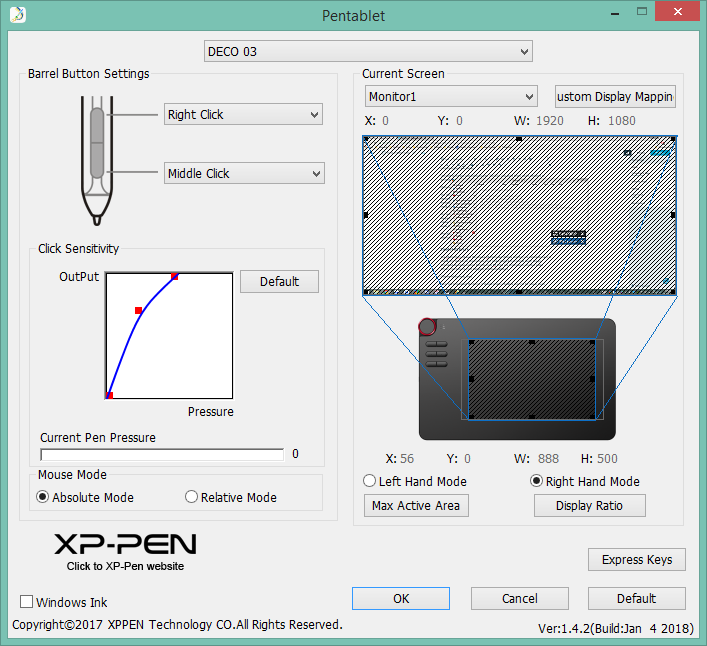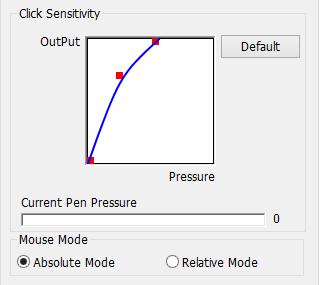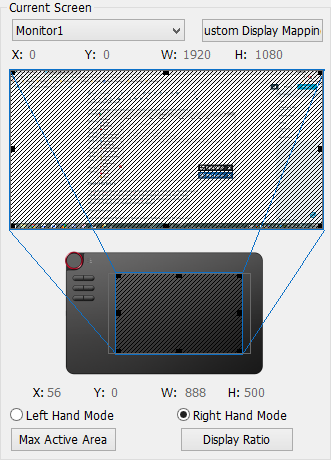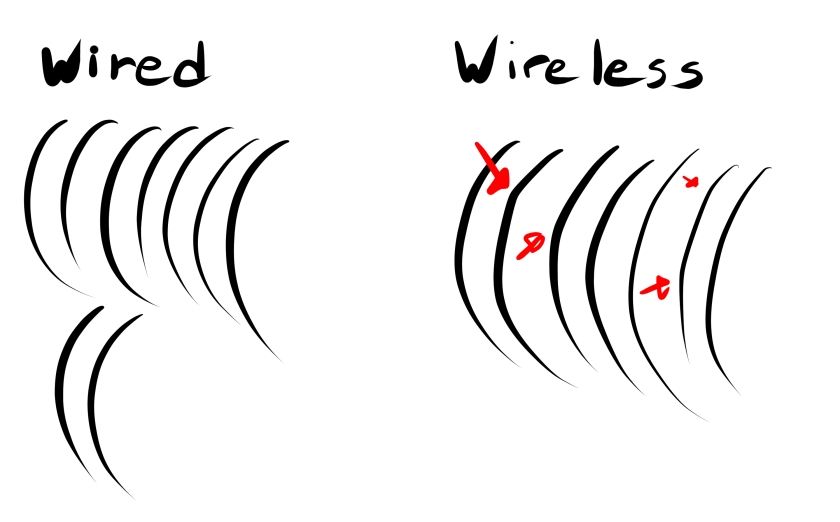Previously, I outlined two faults that I see with Wacom’s low-end Intuos line in my Your first tablet should NOT be a Wacom Intuos post, and one of those points is no longer valid due to the release of the new Wacom Intuos 2018 (CTL4100).
Therefore, I would like to re-visit this topic and bring up new arguments as the release of the Wacom Intuos 2018 (CTL4100) brings a few changes to the tablet and cancels out the “cheap plastic pen” argument which I had mainly been using previously.
You do not need to read the previous post as I will reiterate the same information in this post.
Unfortunately, even with the minor tweaks and changes to the tablet, I still do not support it as a good tablet for digital artists and I will explain why over the course of this post.
Please note that this post only applies to Windows and Mac users!
XP-Pen is the only tablet company which creates official Linux drivers. All other Linux drivers are community developed and Wacom tablets have the most stable community-made Linux drivers because they have such a large userbase. If you use Linux OS, choosing Wacom or XP-Pen will most likely be the best choice for you.
Table of Contents
- Preface
- The Small Drawing Area Size
- The Bundled Programs
- The Pen Nib Wear
- The Warranty
- A Blurb About Pen Pressure
- Valid Arguments for Choosing Wacom
- Conclusion
Preface
There is a fairly big misconception about Wacom that I feel needs to be cleared up: Not all of Wacom’s tablets are “the best” that you can get.

(Above are some common responses you will get when you ask what tablet you should get to begin your digital art journey. Recently, awareness about non-Wacom brands seems to be getting much better though.)
It is very true that in the past, every single one of Wacom’s tablets were “the best” that you could get in both cost and performance, and there were really no reasons to even consider the alternative tablets that were out at the time.
However, due to many improvements in alternative tablets over the last year or so, the current beginner Wacom Intuos series no longer offers high enough specifications and useful features to make it worth considering over alternative tablets of similar or lower price.
Understand that I am not “hating” on Wacom when I am writing this. I acknowledge Wacom and many of their tablets as being premium and high quality, but there are now many alternatives which are similarly priced around 100 USD which are much better built for artists than the low-end 80-200 USD Wacom Intuos.
This is my opinion formed after drawing on and comparing the tablets I have reviewed here on this blog (Wacom, Huion, XP-Pen, Parblo, GAOMON), all of which are around the same or lower price than the Wacom Intuos 2018 (CTL4100) and Wacom Intuos 2015 (CTL-490) which I also reviewed.
The Small Active Area Size
The main reason why I do not recommend the Wacom Intuos is because of its small active area size.
Active area is the section of the tablet which senses the pen input. The smaller it is, the further your cursor moves with each small motion. For most digital artists, a bigger active area is better because it allows for better control over more precise actions on the screen (without having to zoom in really close to the canvas to compensate).
A bigger active area size also has the added benefit of being easier to get used to, and in turn this allows you to gain control over your lines quicker and have a more enjoyable digital drawing experience from the start.
Please note that this information is not relevant for some forms of digital art such as photo retouching which do not benefit a large active area. This information applies mostly to digital drawers and painters.
People who are used to the small drawing area size of Wacom will undoubtedly want to argue here that they are already used to the size and that it doesn’t affect drawing performance once you get used to it, but you should realize that my advice is mostly for someone buying their first tablet. For a beginner digital artist, it will take less time to get used to a larger active area (due to how much easier it is to control the lines on a larger tablet), which in turn lets them “unleash” their creativity much quicker and easier than with a smaller tablet.
I see no reason why we should tell beginners to buy the small tablet that takes longer to get used to, even if it’s only by a little, when they could just as easily buy a bigger tablet of equal quality for the same price.
The active area size which seems to fit the majority of people is 8×5 to 10×6 inches. In Wacom terms, that would be between the medium and large size. Going bigger than that often causes people to start complaining about having to move their arm too much for each stroke, so it is usually your safest bet to stay in the 8×5 to 10×6 size range.
Interestingly enough, the Wacom Intuos has the smallest active area among tablets which cost around 80-100 USD despite it being marketed towards digital artists who actually benefit quite greatly from having larger active area sizes.
And when the Wacom Intuos is compared to tablets with around the same active area size, the price difference becomes pretty inexplicable.

The above table compares the size of the Wacom Intuos with similarly priced tablets which I have personally tried and tested, and it also compares the Intuos’ price to a few similar small-size tablets.
In both cases, the price seems quite disproportionate with the active area size, especially considering that the alternative tablets being listed here offer just as capable drawing performances if not better.
You may notice that I also included the Wacom Intuos medium size in the table to show the ridiculous price jump just for an increase in active area size. No seriously. You actually don’t get anything substantial aside from the bigger size for that extra 100 USD.
You do get to download one more bundled program with the Wacom Intuos 2018 medium, but that does not equate to a 100 USD price increase as I will talk about in the next section.
The Bundled Programs
Update: You get all 3 of the advertised programs ONLY in the Americas, and most likely only if you buy the tablet from Amazon where it actually says the following in the Amazon product description:
“BONUS: Now Every Intuos comes with 3 software titles upon registration: Corel Painter Essentials 6 (graphic drawing), Corel AfterShot 3 (photo-editing), and CLIP STUDIO PAINT PRO 2-yr license (comic manga). Must register to receive all 3 titles. Offer only available for customers located in the Americas.”
The most important part which is at the end of that quote:
“Offer only available for customers located in the Americas.”
However, even if you get all 3 programs now (in the Americas), I still believe that you should not compromise tablet size just for the bundled programs. You can always get the programs separately later, but you cannot change the size of your tablet unless you buy a whole new tablet.
The second reason why I do not recommend the Wacom Intuos is because of the bundled programs.
I believe that the high price of the Wacom Intuos can be largely attributed to the fact that you have to pay for bundled programs. They simply give you no choice.
Of course, there is some merit in having bundled programs with a beginner oriented tablet like the Wacom Intuos because then beginners will have a program to draw on without having to think or look around for them on their own, but there are many reputable free art programs such as Medibang Paint and Krita which beginners can use for free nowadays, so there is actually no need to even pay for a program to get started in digital art.
Once you get the hang of digital art, you can certainly start considering paid programs for their individual niche features, but by going with the Wacom Intuos, you’re getting forced to buy a program without even having the chance to trial it. There is absolutely no need for you to get roped into paying extra for a program which you may not even like in the first place.
In my opinion, there is just so much more value in paying ~100 USD for a larger tablet and using a free art program, rather than paying for slightly discounted bundled programs (which you may not even like) alongside a small tablet.

DISCLAIMER: The below is all just my speculation. I am not claiming that the below is how the Intuos prices are decided. It is quite possible that the high price is not from the bundled programs and are instead the value of the trustworthiness which Wacom has built up over the years.
Either way, however, I believe there are more benefits buying from non-Wacom brands due to their larger active areas, especially when you take into consideration the price of the Wacom Intuos.
Now let’s get a bit more in-depth about the bundled programs of the Wacom Intuos 2018 (CTL4100).
The Wacom Intuos 2018 comes with 3 optional programs, with your choices being limited based on the version you choose:
–(80 USD) Wacom Intuos small without Bluetooth – Choose 1 of 2 programs, either Corel Painter Essentials 6, or Corel Aftershot 3.
–(100 USD) Wacom Intuos small with Bluetooth – Choose 2 of 3 programs, either Corel Painter Essentials 6, Corel Aftershot 3, or Clip Studio Paint Pro 2-year license.
–(200 USD) Wacom Intuos medium with Bluetooth – Able to download all 3 programs.
*Note that Wacom does not mention anywhere on their site that Clip Studio Paint Pro is only a 2-year license. However, it is mentioned on Amazon and Clip Studio Paint’s site.
They also withheld this same information on the Intuos Comic for the first 6-months, so this is most likely just a marketing tactic to trick people into thinking they get a full CSP Pro license.
I did some Googling to figure out the value of each program, and here are the results:
–Corel Painter Essentials 6 – Written value of 50 USD.
–Corel Aftershot 3 – Estimated value of 20 USD.
–Clip Studio Paint Pro 2-year license – Estimated value of 16 USD. This is calculated by subtracting the “discounted upgrade cost” of 34 USD (source: Special offer for customers of Wacom’s Intuos) from the CSP Pro full license price of 50 USD.
Here are some of the assumption I make:
- Wacom was likely able to obtain licenses for Corel Painter Essentials 6 for a discounted price of ~40 USD through an agreement to distribute Corel’s program with the Intuos.
- Corel Aftershot 3 has an estimated value of ~20 USD. It most likely does not have a discounted price because it is no longer a program being sold or distributed directly by Corel.
- The value I gave to the 2-year CSP Pro license is 16 USD based on simple math, but in reality, it should be valued lower than that because a 2-year license is basically like an extended trial.
Now, using the above values for the programs, we can use simple math to figure out the base price of the Wacom Intuos 2018 if you didn’t have to pay for bundled programs. Below is a table comparing the prices with and without bundled programs.

As you can see from the above, these base prices seem much more reasonable without the bundled programs and is much more in line with the prices you see from the non-Wacom brands.
This means that if you are not buying the Wacom Intuos specifically for the bundled programs, you are spending money unnecessarily on side expenses.
I will emphasize that this side expense money is money that could instead go towards giving you a bigger active area, or buying a paid program which you actually want later.
Again, it is really important to note that you would actually have a chance to test other programs through 30-day trials before committing your money to any of them if you buy them normally, unlike with the Wacom Intuos bundled programs which makes you buy the programs without even giving you a chance to try them first.
I repeat again, the above is all just my speculation. I am not claiming that the above is how the Intuos prices are decided. It is quite possible that the high price is not from the bundled programs and are instead the value of the trustworthiness which Wacom has built up over the years.
Either way, however, I believe there are more benefits buying from non-Wacom brands due to their larger active areas, especially when you take into consideration the price of the Wacom Intuos.
The Pen Nib Wear
Another reason why I do not recommend the Wacom Intuos is because of the pen nib wear.

Pen nib wear is the flattening of the pen nib due to friction against the the tablet surface. Wacom is well known for having the roughest textures around, with their reason for using such a rough texture being that they are trying to better simulate the feel of traditional media on a digital tablet. The picture above is my Wacom Intuos 2018 pen nib after a single day of use.
I am certainly not against their idea of trying to simulate the feel of traditional media, and the expense of buying replacement nibs isn’t particularly pricey enough to call them out on it. However, Wacom is extremely stingy with how many replacement nibs they provide on tablets which they should clearly know will wear through pen nibs really fast.
On all of the beginner Wacom Intuos tablets so far, Wacom has only supplied 3 replacement nibs with each tablet. The tablet comes with a total of only 4 nibs!
For people who spend quite a few hours per day drawing, I estimate that the new Wacom Intuos 2018 will wear through pen nibs at a rate of around one nib per 1-2 weeks. This means that only supplying 4 nibs is extremely stingy considering this means that the 4 included nibs will only last you 1-2 months.
I know pen nibs do not need to be replaced when they are just starting to flatten, but I am talking about nib wear where it’s so worn out that you legitimately need to replace the nib or else you won’t be able to pull it out of the pen anymore.
Buying the replacement nibs from Wacom’s official store costs 5 USD for packs of 5. This is a fairly small expense (although it’s debatable whether that plastic stick is worth 1 USD or not), but you can feel a lot of stinginess from Wacom because they don’t even include an extra 5 USD worth of replacement nibs with their tablets even though they are very well known to eat through pen nibs.
The Warranty
The last reason why I do not recommend the Wacom Intuos is because of the warranty.
This last reason is not about the actual lifespan of a tablet because I cannot see or feel any reason why I should expect the Wacom Intuos to last longer than my other similarly priced non-Wacom tablets.
The life of a tablet varies too wildly based on how well you treat the tablet, and your luck in whether you get a defective tablet or not. So instead, I want to talk about the warranty, which is the guarantee that the tablet will be free of defects and will be replaced or repaired if the tablet is not working properly despite using it normally and not abusing it.
The length of the warranty is the only concrete number which we can actually use for comparison when it comes to tablet lifespan. You can think of the warranty as something like the guaranteed lifespan of the tablet, with anything beyond it being too varied and debatable to compare.
So anyways, all reputable non-Wacom brands offer a 1-year warranty on all of their tablets, although XP-Pen recently started to offer a 1-year and a half warranty on all their products bought from their official store.
Do you want to take a guess at how long the warranty on the Wacom Intuos is? That’s right. It’s also only 1-year.
This can either mean that 1) Wacom does not expect it to last very long so they keep the warranty short, or 2) they don’t want to offer a longer warranty for such a low priced product as offering replacements past 1 year costs them more than they gain from sales. (I assume it’s the latter reason.)

(Above screenshot taken directly from Wacom’s Intuos product page: https://www.wacom.com/en-us/products/pen-tablets/wacom-intuos)
*Note that Europe has a 2-year warranty.
Either way, if you do not live in Europe, you are going to get the same 1-year guaranteed lifespan on your tablet whether you go with Wacom or not, and because the alternative tablets are actually very well built in recent years, anything beyond that 1-year is completely up to you and how well you treat your tablet whether you go with Wacom or not.
It should be noted that Wacom offers 2-year warranties on their Intuos Pro and Cintiqs. However, the low-end Wacom Intuos only has a 1-year warranty and that is the tablet we are concentrating on talking about as it has no features which make it unique from what you could get from alternative companies despite having a relatively high price.
A Blurb About Pen Pressure
Pen pressure levels do not matter above 2048.
A lot of people, especially beginners, seem to think that higher pen pressure levels mean better art, but that is completely false. Pen pressure levels above 2048 (or arguably even 1024) are almost completely unnoticeable and higher pen pressure levels are often just used as a marketing tool to entice buyers.
Some people use the graph on the left to show you what it means to have more pen pressure levels, but that graph is a completely inaccurate representation of pen pressure levels in the current tablet market.
A more accurate representation of pen pressure are the graphs on the right which are bar graphs of every number from 1 to 1024, and 1 to 2048. If there were no hints showing which graph has 1024 levels and which graph has 2048 levels, you could just barely tell which one is which by looking really closely.
This is why I claim that pen pressures no longer matter and are just a marketing tool to entice buyers.
However, the above graphs only represent pen pressure when applied solely to black and white opacity. Once you add colour into the equation alongside the opacity, pen pressure actually becomes a factor.
Does that make it significant enough to take into consideration? Not at all.
I will talk about it below, but pen pressure numbers can be modified by companies however they please. Because they are so easy to falsify, you cannot decide anything based on the pen pressure numbers given. So although pen pressure levels do have slight differences, you cannot even make a choice based on them because the pen pressure numbers given may not even be legitimate in the first place.
(The left screenshot is from my Wacom Intuos Draw review which was written on Aug. 08, 2017, and the right screenshot is from the Wacom Intuos Draw spec sheet in the Wacom refurbished store captured on Apr. 17, 2018.)
The proof that pen pressure level is mostly a marketing tool is also in the Wacom Intuos Draw (CTL-490DW). Did you know that the Wacom Intuos Draw originally only had 1024 pen pressure levels, then Wacom quietly increased the number to 2048 on the specification sheet without making a single announcement?
I know this because when I first created my tablet masterlists, I recorded the Wacom Intuos Draw as having 1024 pen pressure levels. It’s even written as having 1024 levels in my Wacom Intuos Draw review.
Increasing the pen pressure to 2048 requires physically adding more sensors in the pen, so when Wacom increased the pen pressure to 2048 on the specification sheet without making a single announcement about an upgrade, it was really clear that they were just using the bigger numbers as a marketing tool.
(This is done by spreading the hardware limited 1024 levels over 2048 numbers in the drivers. This way, they are technically not lying when they say it has 2048 because that’s the value the drivers spit out after spreading 1024 levels over 2048 numbers. Other companies undoubtedly do this too.)
(Screenshots of LP190K product page on Wacom US store page taken on Apr. 17, 2018)
Even better evidence of this is by looking at the replacement pen (LP190K) for the Wacom Intuos Draw (CTL-490). As you can see from the above screenshots, the pen which is made for the CTL-490 Intuos series only offers 1024 pen pressure levels, yet the tablet itself is advertised to have 2048 levels. Makes no sense, right?
The fact that they changed the pen pressure numbers and no one complained about it is a testament to how insignificant pen pressure really is at this point. Certainly, more is probably better, but it should absolutely not be a significant factor for how you decide what tablet to buy.
However, this does not just apply to Wacom. Basically all tablet companies are currently doing this because there’s simply no way for customers to measure the actual pen pressure without a testing machine for measuring USB packets, and no one can feel the differences just by using them anyways.
Anyone who claims that they can feel the difference in pen pressure is mostly talking about the smoothing capabilities of the drivers and art program, not the actual difference in pen pressures. That is just the unfortunate truth now that pen pressures have reached such a high level.
So what you should be worried about is not the pen pressure levels, but rather the quality of the tapering and control over your lines. Unfortunately, that is something that you can only find out about by taking the time to watch or read reviews, but it is much more important than the pen pressure numbers which the companies can toy with whenever they want.
Valid Arguments for Choosing Wacom
Despite the reasons I have given above to not buy the Wacom Intuos, there are some valid reasons why you may still wish to buy it.
Software compatibility
One reason you may still want to buy the Wacom Intuos is software compatibility.
By this, I mean the fact that all programs which support pen pressure will work with the Wacom Intuos, whereas some non-Wacom tablets may have problems working with “minor” programs which the company may not have tested.
Of course, this is assuming that you are not going to use the “major” programs which are most widely used right now.
In the case that you know the program you are going to use is not very popular, you will do yourself a lot of good by asking the company beforehand whether the tablet works with your program or not.
I personally do not find this a big enough reason to recommend the Wacom Intuos because most people will be using “major” programs anyways unless there is good reason not to.
“Trustworthiness”
Another reason why you may want to buy the Wacom Intuos is because it is a Wacom. Wacom is currently the longest standing tablet company first founded in the early 1980s. This means that they are a company which will undoubtedly be sticking around for the foreseeable future, therefore you will most likely never buy a tablet from them only to have the company disappear on you.
I do have some doubts about how long some of the newer non-Wacom companies will stick around, however, I cannot imagine that Huion and XP-Pen will be disappearing soon as they are fairly accomplished companies which have been around since the mid 2000s. However, aside from Huion and XP-Pen who have set a fairly good track record thus far, I believe other tablet companies can be slightly risky in terms of “future-proofing”.
I believe choosing companies without a fairly good track record is like believing in a crowdfunded project; it can be a success with proper support and good management, but if it lacks either of those, it can also fail and disappear with the money you paid to support it.
I can certainly see trustworthiness being a risk with the newer non-Wacom companies, but I do not see it being a problem with decently accomplished companies like Huion and XP-Pen, so I do not see this as a reason to recommend the Wacom Intuos.
Conclusion
I am really hopeful that my explanations above were able to convince you that the Wacom Intuos is just not a tablet worth buying in the current tablet market despite being from the leading Wacom brand.
If I was able to convince you, please help new digital artists avoid the pitfall of buying a Wacom Intuos as their first tablet by spreading this post! It always makes me sad when I see people blindly recommending a Wacom Intuos to a beginner when there are so many better options out there for your first step into the world of digital art, especially in the current tablet market with fantastic tablets like the Huion H1060P and XP-Pen Deco 03.
If I wasn’t able to convince you, I’d be really happy if you could explain why you don’t agree with me in the comments section!
Anyways, thanks for reading!