Update (Jul. 28, 2019): No progress on the calibration fixes. Since it’s been so long since I reported it, it appears it’s not on Huion’s list of urgent things to fix.
In other words, it probably won’t be fixed any time soon.
If there are no updates above this one, then that means it still hasn’t been fixed, or I haven’t been notified of a fix.
The Huion Kamvas Pro 16 is one of Huion’s many new tablets in their Kamvas line of drawing monitors. In essence, the Huion Kamvas Pro 16 is a 15.6-inch version of the previous Huion Kamvas Pro 13.
You should be careful not to confuse this tablet with the new Huion Kamvas 16 which is a tablet with a similar name but fairly different features and specifications. It should be clear enough which is which based on appearances alone though.
Since this tablet is basically a larger Huion Kamvas Pro 13, I had high expectations going into this review. Whether it lived up to expectations, read on to find out- just kidding, I’m not going to leave you hanging like that.
The Huion Kamvas Pro 16 completely lived up to my expectations and actually has some new and improved software features thanks to Huion’s efforts in improving their drivers since the Huion Kamvas Pro 13. The Huion Kamvas Pro 16 is a very nice tablet and it makes me wonder if the rest of their new lineup of Kamvas tablets is just as good.
For this review, Huion was kind enough to supply me with the Huion Kamvas Pro 16. As usual, this review is based on my honest thoughts and opinions about the tablet and I will never agree to review a product if I am required to say only good things about it.
If you believe receiving a review product for free makes a review biased, now is a perfect time for you to stop reading.
Anyways, onto the review!
Please note!
-I am not a Mac or Linux user!! I mainly only tested this tablet on Windows 10 version 1803.
-Prices may have changed since I wrote this review.
-Check when a review was written. Some aspects may improve or change over time, so it is in your best interest to concentrate on reviews which are less than 1 year old.
-It is good practice to check multiple reviews to cross reference their information before you make a conclusion about a tablet.
Table of Contents
- How good is this tablet?
- Specifications at a glance
- What’s in the box?
- Screen quality
- Tablet drivers
- Drawing tests
- The drawing experience!
- Conclusion
- Places to buy the tablet
How good is this tablet?
Design choices: Mostly good!
-Nitpicks: Power button placement, function switch button placement, outlet is necessary for power, Huion stand lacks angles
Hardware quality: Really sturdy!
-Nitpicks:
Screen quality: Very vibrant!
-Nitpicks:
Tablet drivers: Quite complete!
-Nitpicks: No anti-ghosting on shortcut buttons, pen calibration tool is a pain to use, slight pen calibration issue on the bottom 1/5th of the screen
Drawing test results: Pretty fantastic!
-Nitpicks:
Actual drawing experience: Very enjoyable!
-Nitpicks:
Overall: An extremely impressive tablet!
My verdict:
-If you are considering this tablet, I think it is an amazing option and it certainly gets my recommendation.
The one nitpick which I need to point out is the issue with the “slight pen calibration issue on the bottom 1/5th of the screen”.
Huion has finally attempted a new pen calibration method which recalculates the cursor position using pen tilt (hurray!) and it works quite well. However, as with most new things, it still has a small issue with not being perfectly aligned along the bottom 1/4th of my screen.
With that said, it’s only a very slight offset and I was only able to notice it while doing my drawing tests. In all honesty, I didn’t notice it at all while drawing as I would normally.
Huion has already told me they are working on fixing it, so I’m very hopeful that it will be fixed by the time this tablet is sent out. Good on them if they fix it quickly, but like I said, it’s a really small issue that didn’t get in the way of my drawing at all. I still recommend this tablet either way.
Promo codes
Huion gave me a promo codes which give you 20 USD off the pre-sale price. They are:
JAZZA16 on huiontablet.com (20 dollar off on the pre-sale discount price)
JAZZAK16 on other sites (20 dollar off on the pre-sale discount price)
I have put all the links and promo code information in the Places to buy the tablet section at the bottom of this review (there were a lot).
The pre-sale and code ends June 24th, 2019. Make sure you use the promo code if you buy this tablet before then!
Specifications at a glance
Price: 469.00 USD (when this review was written)
Active Area: 13.5 x 7.6 inches, 15.6 inch diagonal
Resolution: FHD 1920 x 1080 (16:9 ratio)
Display Type: IPS, gamut = 120% sRGB on product page
Pen Type: Battery-free
Pen Buttons: 2 side buttons, no eraser
Pen Pressure: 8192
Pen Tilt Sensitivity: Yes, +-60 levels
Shortcut Keys: 6 buttons, touch strip
Multi-touch: No
Other features: Tablet stand included/not included depending on seller. Reduced parallax with a fully-laminated display.
What’s in the box?
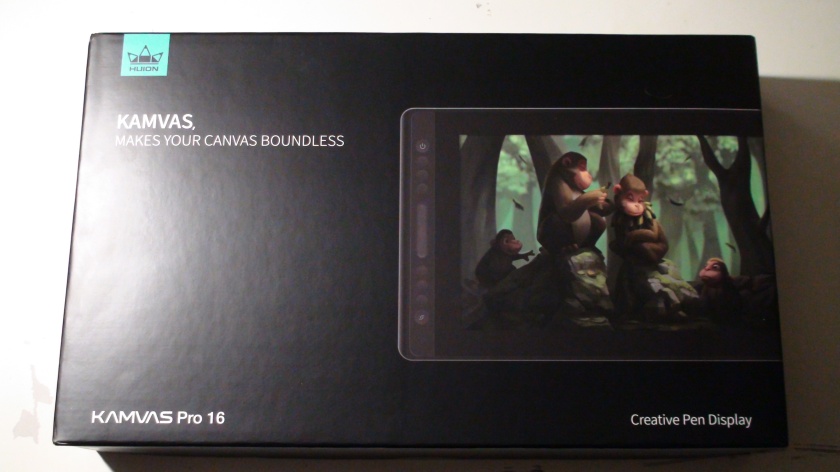
The tablet comes in a simple black box with the tablet peeking in from the side.

The things that come in the box:
- Huion Kamvas Pro 16 tablet
- Tablet stand (included/not included based on seller)
- Huion PW507 battery-free pen
- Pen stand
- Combined cable (USB type-C to USB type-A, HDMI, and power)
- Pen nib replacements x10
- Anti-fouling glove
- Screen cleaning cloth
- User manual
- Driver installation CD shaped instruction card
- Warranty card
- Shortcut button function stickers
- “Thank you” card
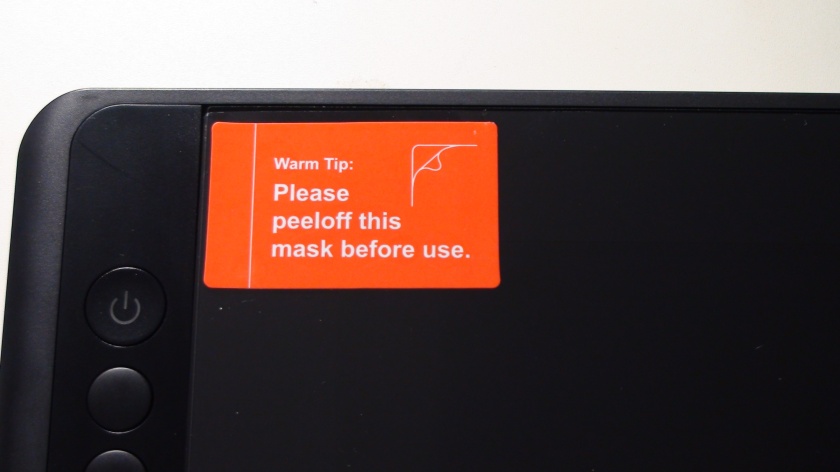
When you first take out the tablet, it will have a little stick on it. You will want to pull on that sticker to take off the protective film which is protecting the screen during shipping.
This is not a screen protector for you to leave on. If you do not take this layer off, you will not get to experience the actual matte texture of the screen beneath it.

The Huion Kamvas Pro 16 is a sleek looking device with an all black front with a shiny silver rim.
This tablet is actually quite small for its screen size due to having nothing beyond the bezels around the screen. It still won’t fit in a 15.6-inch laptop bag, but it should for sure fit in a 17-inch or bigger bag.
The tablet feels sturdy when performing a twist test, where I grab both sides of the tablet and try twisting the tablet a bit with just my hands.

The tablet comes with a etched glass anti-glare textured screen. This gives it enough resistance to not feel like you’re sliding around uncontrollably, and doubles as an anti-glare texture to prevent too much glare from light reflecting off the screen. It’s a really light texture, but it’s much nicer than not having any texture at all.
This texture has been applied directly to the screen and is not a screen protector so you cannot take it off.
However, it should be noted that I do not see any scratches or worn out areas on the screen despite drawing on it intensively for around 2 weeks.

The Huion Kamvas Pro 16 is very thin, so it is very portable in terms of weight. However, as I noted before, it is unable to fit in 15.6-inch laptop bags because it has more length than 15.6-inch laptops due to the shortcut button area.
If you intend to bring it around with you, you may need to get a new bag if you don’t have any larger ones.

The back of the tablet is made of a silver material which feels hard and cool to the touch. According to the info on the product page, this is a type of aluminum alloy, meaning this tablet is made quite durably with a metal casing for the back.
On the back of the tablet there are 2 long rubber feet along the sides. There is also the usual information sticker with the S/N number on it

There are 6 programmable buttons and 1 touch bar along the side of the tablet. The two bigger buttons at the top and bottom are unprogrammable with one of them being the power button, and the other being the function switch button (which doubles as the OSD settings button). I will talk more about how to access the OSD settings using this button in the Screen Quality section.
The buttons give a nice tactile click when pressed, and are not too hard to press. I like the shortcut buttons on a lot of Huion’s tablets, and these ones are very good as well.
One nitpick I have is that it’s somewhat bad design to place the power button directly beside the shortcut buttons. It hasn’t happened to me, but it seems completely possible that people will accidentally press the power button when going to press the very top shortcut button.
Personally, I think the power button should have been placed somewhere else, and that space should have instead been used for more shortcut buttons.
The other nitpick I have about the buttons is the location of the function switch button (the large button on the opposite side of the power button).
I think that there should have been a function switch button right beside the touch bar, rather than 3 buttons away from the touch bar. It would be much more convenient having a function switch button beside the touch bar that it controls. The extra space opened up at the bottom could also be used for more shortcut buttons.
Another thing to note is that none of Huion’s shortcut buttons have anti-ghosting capabilities (so far). In other words, you cannot use two buttons at the same time. This will not matter in most cases, but you should keep this in mind if you think it affects you.

The tablet has a single USB type-C connection port on it. This is a great design choice because this means that the L-shaped cable can be flipped for left-handed use. This is because USB type-C is a symmetrical design, meaning it can be plugged in either direction.
The port has a tunnel in front of it which is there to support the weight of the cable so that the weight of the cable doesn’t ruin the port over time.
I know there are many situations where having a tunnel in front of the port and forcing the user to use a proprietary cable is a bad thing, however, in this case, it is well worth using a proprietary cable to make sure the port lasts as long as it can.

The included cable is a combined cable which goes from the USB type-C on the tablet to a USB type-A and HDMI on the computer, and a longer cable to a power outlet. The cable must be connected to a power outlet or else the tablet will not power on.
It is a bit inconvenient that the power cable needs to be connected to a power outlet for the tablet to work considering that there are other 15.6-inch tablets which work through USB power alone, however, if you think about it a bit, this isn’t really a problem.
Unless you intend to draw without connecting your laptop to a power outlet, you should usually be able to connect your tablet to a power outlet too. If you intend to draw without a power outlet nearby, you should be getting something made for portability like an iPad Pro + Apple Pencil instead of a drawing monitor anyways.
This cable is the same cable as the one that the Huion Kamvas Pro 13 uses, but I noticed that the Huion Kamvas Pro 16’s is noticeably thicker and seems to be created with more durability in mind. Is it actually more durable? Who knows, but it sure seems like it is.
There are many people who voice complaints about proprietary cables like this one, but I believe it is not a bad thing in this case.
In this case, the proprietary cable is made specifically so that the USB type-C cable is properly supported by the area around the tablet port. I would argue that supporting the cable weight and protecting the port from gradual cable weight damage is important enough to warrant using a special 3-in-1 cable.

Above is a rough diagram I created to show the lengths of each part of the cable which came with the Huion Kamvas Pro 13. The Huion Kamvas Pro 16 uses the same cable, so I have reused the diagram here.
The cable is ~142cm from the USB type-C to the 3-way split, then ~37cm from the 3-way split to the USB type-A and HDMI. The length of the power cable from the 3-way split is ~193cm.
As you can see, the USB type-A and HDMI can reach around ~70cm apart from each other. This length should be able to accommodate most normal workspaces and reach all the way around most laptops, even if the HDMI and USB type-A ports are not right beside each other on your computer.
There is also a Velcro strip on the cable to help tie it up neatly when you need to. This is a non-painful type of Velcro which is actually pretty soft when you touch it.
The tablet stand which comes with tablet is a bit lackluster (note: the tablet stand is optional and is included/not included based on the seller).
The stand has a good build with a front metal plate and plastic base, and it also keeps a good grip on the table and tablet with its rubber pads. However, the variety of angles that it is capable of are just pathetic.
The way this tablet stand is designed, it supports 7 “different” positions using 2 metal arms and 3 slots. I put “different” in quotes because the rough angles this stand can achieve are only: 0, 15, 17.5, 20, 42.5, 43.8, 45 degrees.
I usually use my tablets at around a 35 degree angle, and this stand just so happens to skip right over that angle. The lower angles hurt my neck, and the higher angles point into my chest. The stand just feels useless because it’s so limited in the angles it can do.
I instead ended up using the XP-Pen AC18 stand which I have from another tablet review since that one can actually do lots of angles between 0 and ~70 degrees.
The Huion Kamvas Pro 16 comes with the PW507 battery-free pen, a premium looking pen with a nice rubber grip, plastic body, and silver accents.
The pen has a subtle taper towards the top, and a bulge near the tip which makes it very comfortable to hold and use.
The pen buttons protrude slightly from the surface of the pen which makes them very easy to find and use. They are very nice to use because they have a nice tactile click and don’t require too much effort to press.
The top of the pen does not have anything.
This is the pen stand which comes with this tablet. It can hold the pen upright, or sideways by wedging the pen in the indent on the top. It has a rubber base so it does not slide or move around at all.
The replacement pen nibs are inside the pen stand, and the pen nib remover is the metal ring held snugly in the middle. Although there are 10 replacement nibs, I have yet to see any wearing on my first one after roughly 2 weeks of use.
Screen quality

The Huion Kamvas Pro 16 has decent screen colours out of the box. As expected, the colours are not calibrated, but the default settings are okay albeit a bit strong on the blues.
Although the default calibration is somewhat off, once you calibrate the display using a colorimeter, the colours displayed become very accurate as expected.
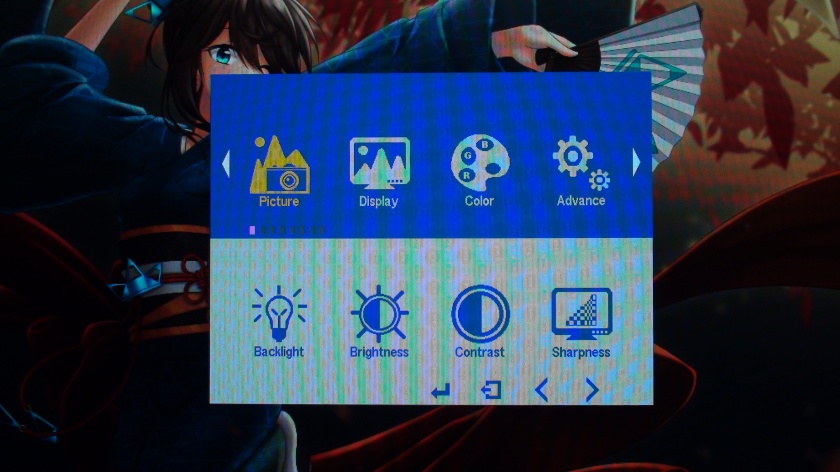
To access the OSD settings for this tablet, you have to press and hold the bottom shortcut key (the touch bar function switch button) for about 2 seconds until the button lights up and the OSD settings appear on screen. From there, you can navigate the options using the 4 shortcut keys closest to the touch bar.
To return the shortcut keys to their normal functions, press and hold the function switch button again until the light on it turns off.
(If that description didn’t make sense, refer to the user manual book as it is explained there.)
There are a lot of OSD options such as: backlight, brightness, contrast, sharpness, gamma, color temperature, hue, saturation, etc. I believe it has everything necessary for editing your screen colours.
If you change some settings and don’t like them, you can always return the settings to default by going to Other>Reset in the OSD settings.
The settings I have right now are: Backlight=50, Brightness=50, Contrast=50, Sharpness=2, Gamma=Off, Color Temperature=User (Red=129, Green=115, Blue=115).
Please note that all monitors are different and require their own individual settings to be calibrated, so the settings for my monitor very likely do not apply to yours. You can go ahead and try them though.
As a side note, Huion also allows you to adjust the OSD settings through the newest Huion driver version 14.8.25.611 (this experimental feature is currently only available for the Huion Kamvas Pro 16).

The IPS screen on this tablet has fairly good viewing angles, although the colours can look a shade darker when viewing them from an extreme angle, most likely due to the texture of the glass.
However, this is a non-issue as you most likely won’t be looking at the screen from any extreme angles while drawing.
There are absolutely no problems with colours display by the IPS screen when looking at it from a “normal” angle in front of it.
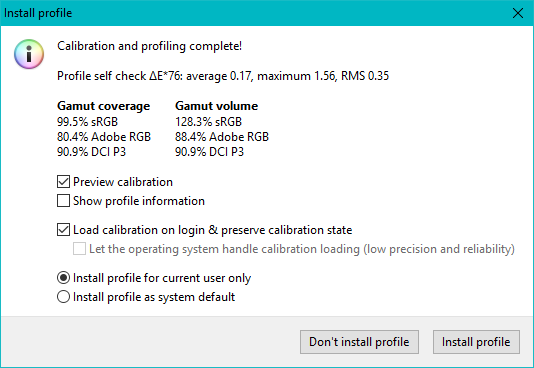
Huion advertises this tablet as a 120% sRGB monitor, and from my measurements, this appears to be a truthful claim.
The above results are from my calibration using my X-Rite ColorMunki Display with DisplayCAL, and I measured that the tablet has a ~128% sRGB gamut volume, clearly reaching their claimed gamut volume.
These results are fantastic as this means that this tablet is suitable for use with colour accurate work (if you calibrate it). This means that the Huion Kamvas Pro 16 certainly lives up to its name of being a “Pro” tool in terms of its colour capabilities.
One thing to note is that 120% sRGB does not always equate directly to 92% AdobeRGB as claimed on the product page.
The way colour spaces work, some of the 20% extra sRGB in this case actually applies to the reds of the DCI-P3 colour space which is not a part of the AdobeRGB colour space, and this is why the AdobeRGB measurement is ~88% rather than the advertised 92%.
Well in this case, I think it’s close enough to the advertised value to not be an issue, but they should really just figure out how to measure it themselves and advertise measured numbers instead.
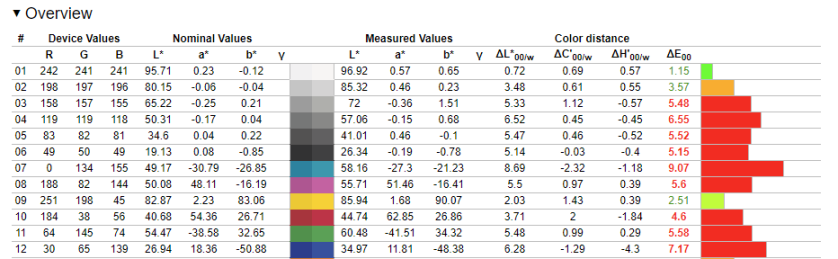
The above chart are my results from using the Spyder colour accuracy checker available on DisplayCAL. I performed the above colour accuracy check with my Huion Kamvas Pro 16 at default settings (uncalibrated). The far right Delta-E’s are better the closer to 0 they are.
As you may be able to see, these are some rather lackluster results with most of the colours being too bright in comparison to what they should be. It’s certainly usable at default, but the colours are clearly bright than they should be.
(I think you can address this a bit by reducing just the Backlight setting to around 50 instead of the default 80.)
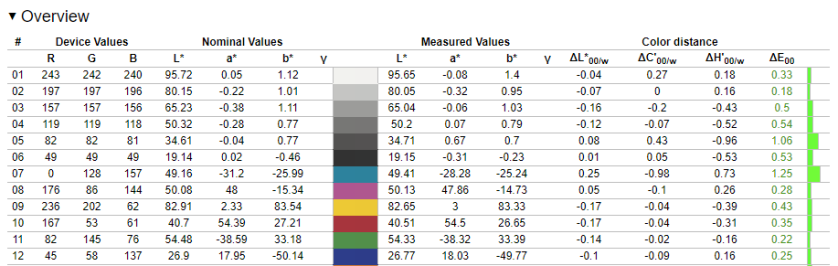
This second chart has the results from using the same colour accuracy test after the Huion Kamvas Pro 16 has been properly calibrated to sRGB. This second chart reflects the actual quality of the tablet screen, and how accurately it can display colours when calibrated.
As you can see, the Delta-E’s are very close to 0 (closer to 0 is better) after the display has been calibrated, showing that the Huion Kamvas Pro 16 certainly has the capabilities of displaying very accurate colours.
A Blurb About Colorimeters
If you are an aspiring digital creative working with colours, I highly recommend investing in a colorimeter. Even factory calibration can only last so long before the monitor colours start to drift and become less and less accurate, so it is extremely beneficial in the long run if you invest in a colorimeter. Even Wacom’s factory calibrated tablet monitors are no exception to this and their colours will drift over time because colour drift is an unavoidable aspect of monitors as they age.
Having a colorimeter to calibrate your monitor every month or so is vital if you want to have complete confidence in your colours at all times.
My recommendation for the best cheapest option is the Datacolor Spyder5 Express paired with the free software DisplayCAL. I do not recommend the cheaper X-Rite ColorMunki Smile because it is an old type of colorimeter which loses its reliability very quickly, whereas the Spyder5 Express and pricier models will work for many years to come.
You can read great reviews of these colorimeters at this site:
https://www.color-management-guide.com/spyder5express-review.html
https://www.color-management-guide.com/colormunki-smile-xrite-review.html
And here’s a really simple guide on how to calibrate with DisplayCAL:
https://www.pointsinfocus.com/learning/digital-darkroom/displaycal-and-argyll-cms-quick-start-guide/
As well as how to get the Spyder5 colorimeter to be detected by DisplayCAL:
https://hub.displaycal.net/forums/topic/spyder5-not-detected/

One of the most important features of the new Kamvas Pro tablets is the use of fully-laminated displays which combines the glass with the screen, effectively reducing the thickness of the glass between the pen and cursor. This gets rid of the “parallax effect” commonly found on standard glass panel drawing monitors.
As you can see in the picture above, the pen tip is quite close to the cursor, even when viewed from the side. The glass is thin enough on this tablet that it almost feels like you’re drawing directly where you point your pen.
Just like many other fully-laminated displays, due to the thinness of the glass, you can cause ripples to appear on the screen when pressing harder. These ripples only happen when you press around 100% pen pressure or harder, and are only slightly noticeable on a very dark colour background. I believe this is not a problem as you will most likely never notice it and it will not affect your drawing.
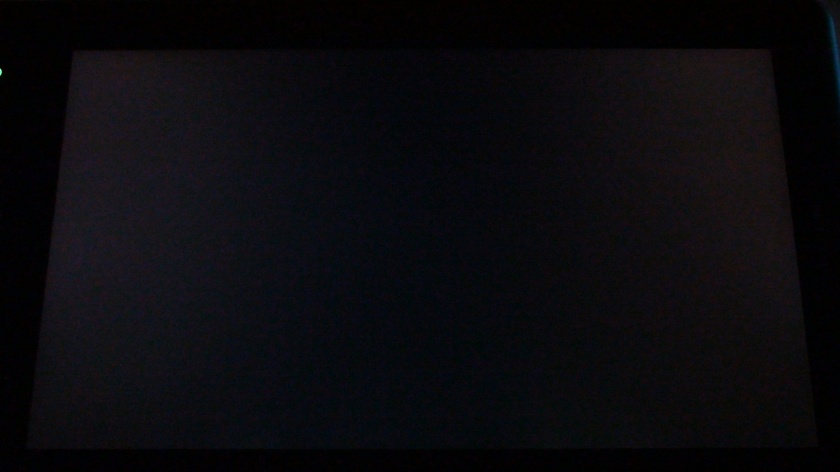
The easiest way to see backlight bleed is by full-screen a black image. As you can see, there is only some extremely faint light bleed along the sides, but everywhere else appears to completely black. The backlight bleed on my tablet is so faint that I even had to turn off all my lights to see it.
It is fairly typical to have some backlight bleed in monitors, but if your tablet has extremely noticeable backlight bleed (especially when it’s noticeable on all colours, not just pure black), then you may want to contact Huion support to get it replaced as your display may be defective.
Tablet drivers
The tablet drivers are extremely easy to install. You don’t even need to have your tablet plugged in to install them! Just go download the latest version from huion.com and remove all other tablet drivers you have on your computer before installing it.
Once you’ve installed the driver, the icon shows up in your taskbar, and the driver also creates a shortcut on your desktop so you don’t have to go searching for it in your apps.
Although the installer doesn’t prompt you to restart your computer after it finishes, I wholeheartedly suggesting restarting your computer anyways to allow Windows to properly update the files necessary for the driver to run smoothly.
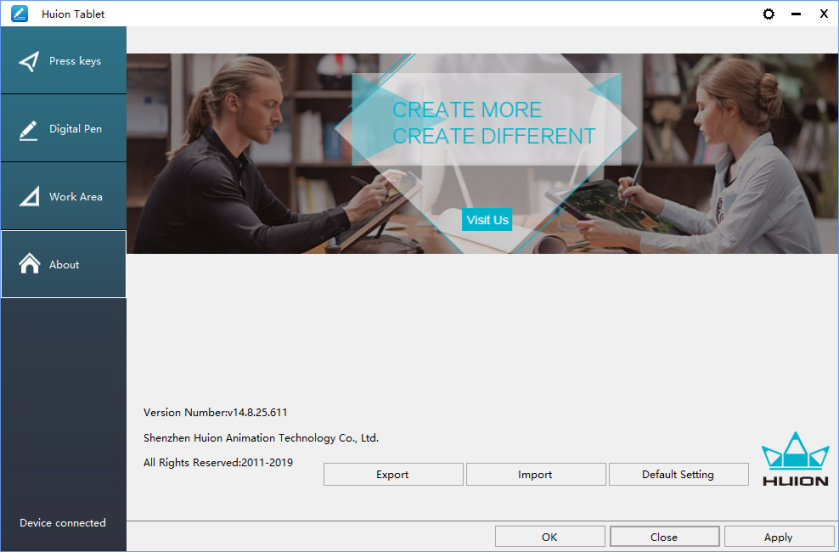
In the driver, you can configure your tablet expresskeys, pen buttons, pen pressure curve, and work area.
There’s also an option to save different profiles manually using the import and export buttons in the “About” section.
Huion’s newest drivers now have a feature for automatically switching profiles based on your currently open application, and I will talk about this further down in this section.
The Press Keys tab allows you to customize the functions mapped to your expresskeys. As you can see above, the hotkeys menu has keyboard shortcuts, pen clicks, and some “switch” functions available. You should also be able to assign basically any keyboard shortcut you can think of.
They also give you the option of giving custom names to your shortcuts.
Like I mentioned before, the Huion shortcut keys do not have anti-ghosting capabilities. In other words, you cannot use two buttons at the same time. This will not matter in most cases, but you should keep this in mind if you think it affects you.
Every button will work at the same time as the pen nib though, including the pen buttons.

The touch bar is also customizable and is able to switch between 3 up/down functions. You can switch between the functions using the function switch button opposite the power button.
One very small limitation of this touch bar is that you cannot disable any of the 3 up/down modes. Even if you only have 2 up/down functions to assign to the touch bar, you cannot disable the third one. You just have to double click the function switch button to skip over the useless third function.
It is important to note that the ‘Enable Touch’ option is referring to the touchbar, not finger touch functions. This tablet does not have finger touch capabilities.
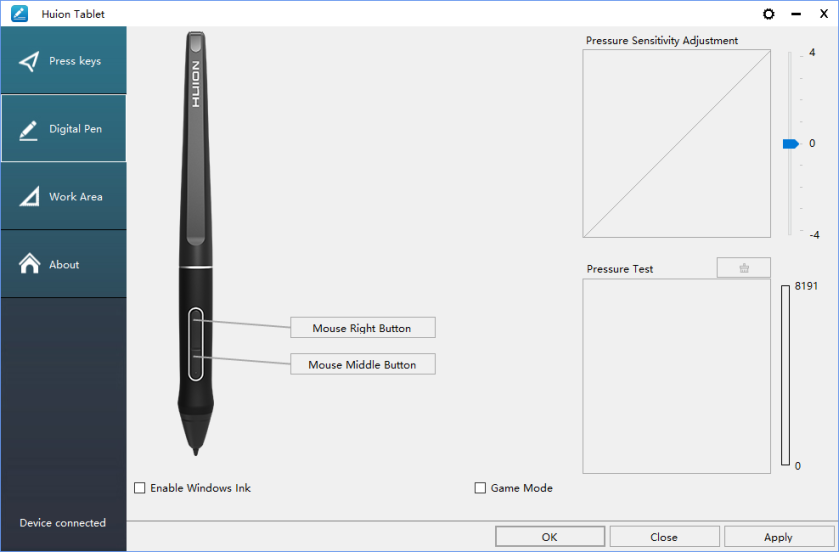
The Digital Pen tab allows you to customize the pen buttons and the pen pressure curve. The pen buttons have the same amount of configuration as the expresskeys.
Usually you will want to uncheck the “Enable Windows Ink” option to prevent Windows Ink from messing with your drawing. With that said, some programs such as Photoshop usually do not work if Windows Ink is not enabled, so play with that option as you see fit.
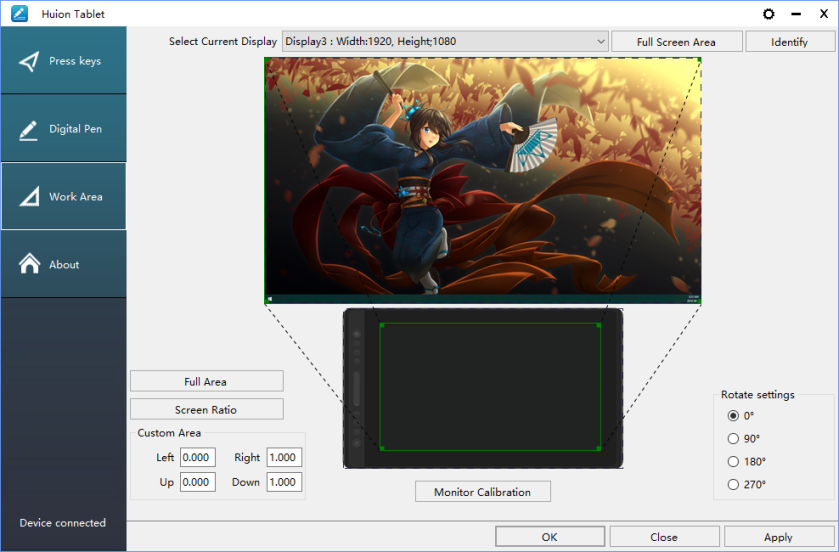
The Work Area tab allows you to customize the monitor your tablet is mapped to, the pen calibration, and the orientation of your pen inputs.
To use this tablet in left-handed mode, right-click on your desktop and select ‘Display settings’, then scroll down and change the Orientation to “landscape (flipped)’. Then go into the Huion driver and go to the Work Area tab, and select 180 degrees under the Rotate settings.
As a note for Windows 10 users, the default scaling in the Windows Display Settings is set to 150%, so you should go and change that to 100%.
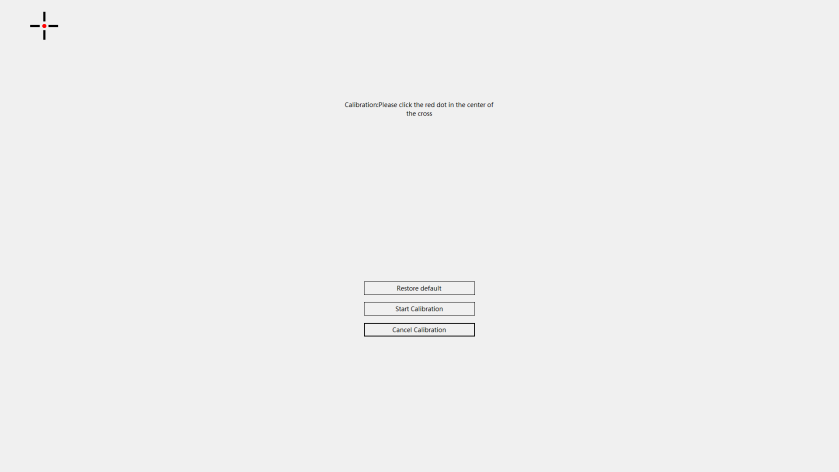
The pen calibration for this tablet is a 9-point calibration. However, the default calibration is already pretty good with the fully-laminated display, so for the first while, I did not use the calibration tool.
I tried out the pen calibration tool later on and it was quite a pain because you had to do it once, figure out where it was off, then do it again while pressing slightly off of the dots to compensate, then rinse and repeat.
Basically, you can’t just press the dots in the middle and expect the calibration to be perfect. You have to test, then recalibrate based on the offset, then test again, and repeat until it’s correct.
Of course, once you do this and get it right, there are no problems. Make sure you save your profile after you do this, because you don’t want to lose all that calibrating work later.
As I noted before, there is a slight issue with the pen calibration being very slightly off on the bottom 1/5th of the screen. This is due to Huion trying to implement a new pen position calculation method which takes into account pen tilt/direction to recalculate the pen nib location.
Everywhere else on the screen was very accurate no matter which way you pointed the pen because of this new pen calibration which uses pen tilt, but it was slightly off along the bottom edge.
Huion has told me they are working on fixing this, and it wasn’t a big enough issue to affect my drawing at all, so I’m just mentioning it in passing. It doesn’t take away from how good the Huion Kamvas Pro 16 is.
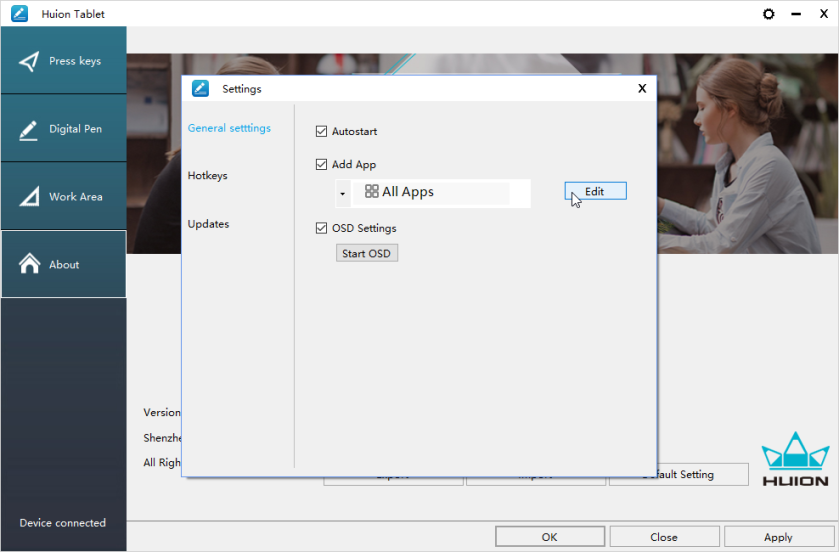
A new feature which was implemented with the newest Huion drivers is the option to create automatically switching profiles for different programs. This was a very requested feature and I’m glad Huion has decided to implement it for those who needed it (and couldn’t be bothered to manually switch profiles).
You can access this by pressing the gear button in the top right corner of the Huion drivers. To edit the profiles for each program, just select the program and click the edit button and it will show you the settings which are set for that specific application.
You can also access the OSD settings from the drivers on the Huion Kamvas Pro 16 by clicking the same gear button.
This is not a new feature, but I should mention that you can also check for driver updates from here.
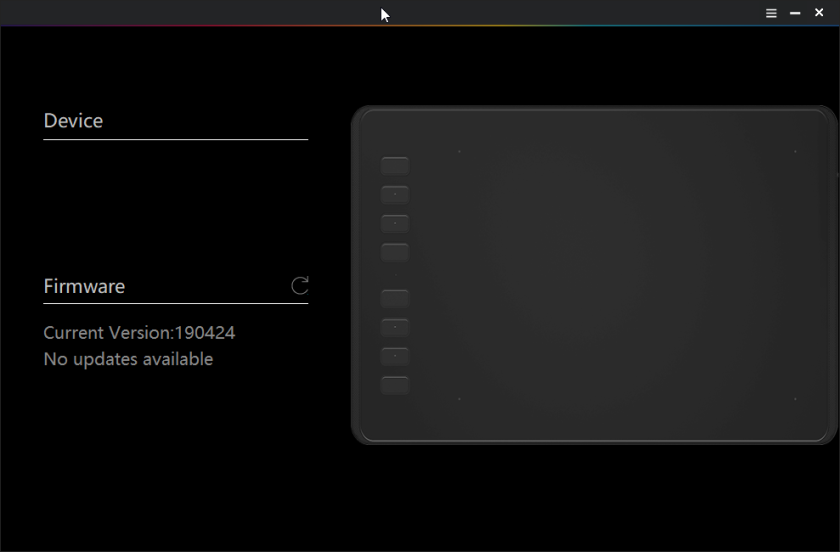
Huion has also introduced a new firmware updater program alongside these new driver changes to simplify the process of updating your tablet firmware. This program is separate from the Huion drivers, and you can download it from huion.com at https://www.huion.com/firmware.html.
Previously, you would have to contact Huion support directly to ask if there is a new firmware update, but with this new updater, all you have to do is run the updater to see if there are any new firmware updates for your device.
This updater is still new and only supports a few of Huions tablets at the moment, but I am extremely thankful that they are doing their best to simplify the firmware update process for everyone.
Drawing tests
These pen tests are all done with the same settings for both the canvas and the pens. These tests are only done in Clip Studio Paint as that is the only program where I totally understand how to remove all unwanted variables.
If you are worried about whether this tablet will work with your art program, don’t be afraid to contact support to ask them directly.
-The canvas will always be a 3000x3000px 300dpi page (the above test page is a 3000x6000px 300dpi page, so just two pages stuck together).
-The test pens are mostly all 100px linear pressure curve pens. Pen pressure for size and/or opacity is enabled based on the test.
-The slow ruler line test uses a 10px no pen pressure pen to clearly show wobble and jitter. I also use a 50px pen pressure enabled pen to see the visibility of wobble/jitter with pen pressure is enabled.
-The IAF (Initial Activation Force) test uses a 300px linear pressure pen to show the thinnest lines possible, as well as demonstrate the IAF of the tablet.

1) Scribble Test – Grade: Pass
Test pen 1 – 100px – pen pressure: size
Test pen 2 – 100px – pen pressure: size+opacity
For my pen tests, I always start out with a few pen pressure scribbles to see if I can do some nice squiggly lines with increasing pen pressure. I also do some back and forth shading and some spirals with increasing pen pressure.
With the Huion Kamvas Pro 16, I had no problems doing my little scribbles going from thin to thick. I didn’t have any problems controlling my strokes and making both thin and thick lines was relatively easy. This tablet gets an easy pass here.
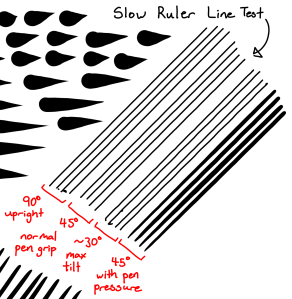
2) Slow Ruler Line Test – Grade: Pass
Test pen 1 – 10px – pen pressure: none
Test pen 2 – 50px – pen pressure: size
The slow ruler line tests done with a no pen pressure pen were very good at all pen angles, even when holding the pen as far tilted as I could. You can see that there is basically no wobble in any of the pen angles tested, which is quite an amazing result.
This tablet gets a pass here.

3) Quick Hatching Test – Grade: Pass
Test pen 1 – 100px – pen pressure: size
The quick hatching test is to check whether the tablet keeps up with pen inputs. Usually, the only way to fail this section is if the pen is noticeably laggy and causes unwanted inputs like fishhooks at the beginning or end of the line.
As you can see, this tablet appears to have no problems with fishhooks. I also never noticed the cursor lagging so far behind the pen that it was a problem, so it gets a pass here.

4) Short Release Taper Test – Grade: Pass
Test pen 1 – 100px – pen pressure: size
This test is meant to see the smoothness of the pen pressure taper when going from max to min pressure quickly. Basically, you press your pen down hard then flick to the side to see how smoothly the stroke tapers.
With the Huion Kamvas Pro 16, the tapers happen very nicely and appear to have no problems with jaggedness. This tablet gets an easy pass here.
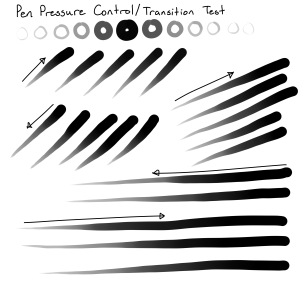
5) Pen Pressure Control/Transition Test – Grade: Pass
Test pen 1 – 100px – pen pressure: size+opacity
This section is to test the smoothness of the transitions in pen pressure.
-The circles at the top are one of Youtuber Brad Colbow’s tests. It is used to check if you can properly control the pen pressure all the way around a circle. If there is a pressure jump, some circles will feel impossible to control due to that jump.
-The lines at the bottom are slow strokes done with smooth increases or decreases to pen pressure in mind. The arrow points in the direction which the stroke was done, and the smoothness of the gradients show how smooth the pen pressure transitions.
In terms of the pen pressure control circles, I had no problems doing all the different circles smoothly. They showed no signs of pen pressure jumping.
I will give this tablet a pass here since there don’t appear to be any noticeable issues in the pen pressure transitions either.
6) Initial Activation Force & Lightest Pen Pressure Test – Grade: Pass
Test pen 1 – 300px – pen pressure: size
This test tries to demonstrate the IAF of the tablet, and also shows the lowest possible pen pressure the tablet is capable of producing consistently.
IAF is the amount of force necessary to cause the pen to output a line. Ideally, your tablet will have an extremely low IAF where the pen will output a line with the least amount of force possible.
A high IAF causes issues such as light pen taps not registering as clicks, and the inability to sketch very lightly, both of which become quite annoying the more you experience it.
For this test page, the squiggly lines should begin right on the start line.
-If the line begins right on the start line, this indicates that the IAF is extremely low (low IAF is best) and the line just appears naturally without effort.
-On the other hand, if the line does not begin on the start line and instead begins further along the stroke, this means that the IAF is high so I needed to search for the IAF by increasing my force little by little until I finally started outputting a line.
An example of the ideal test page is the Huion New 1060 Plus (2048) IAF test page which I included above for comparison. Almost all the lines begin right on the start line meaning it has extremely low IAF, and the lines are almost transparent showing that the tablet is capable of drawing extremely light pen pressures.
The Huion Kamvas Pro 16 has a fairly low IAF which I could find almost right away. As you can see, I was able to get a lot of the lines to start on the start line, and even the ones which did not start on the start line, I was able to start almost right beside it.
Basically, the IAF is low enough that I don’t consider it an issue. I never noticed it when tapping options or sketching lightly.
In terms of the lightest pen pressure, I could get decently thin lines with the 300px IAF test pen. The thin lines on this tablet are not amazingly thin, and I had trouble consistently getting the thinnest lines possible, but this thinness is more than acceptable.
You have to take into consideration that these lines were done with a 300px pen, which is the size of the circle in the top left. When using a “normal” size pen, it felt like I could draw fairly thin lines easily.
Overall, the Huion Kamvas Pro 16 has fairly low IAF and is able to draw decently thin lines consistently. This tablet gets a pass here.
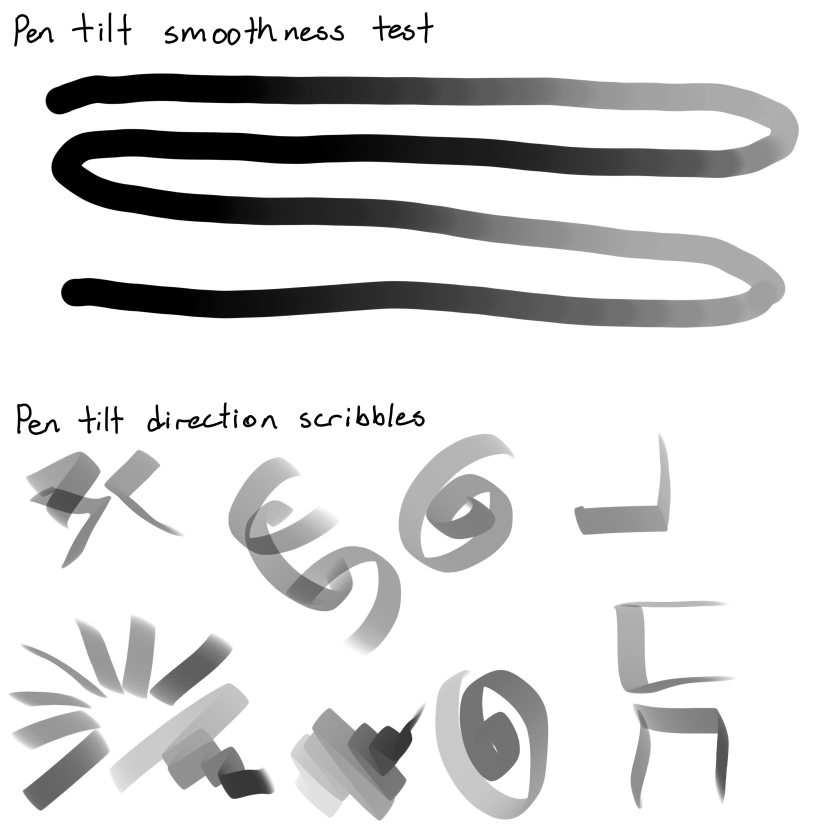
7) Pen Tilt Test – Pass-ish
Test pen 1 – 100px – pen tilt: opacity
Test pen 2 – 100px – flat pen – pen tilt: direction
This test shows the smoothness of the pen tilt by gradually tilting the pen while slowly moving the pen to the side. This section also includes scribbles using the pen direction determined by pen tilt.
As you can see in the smoothness test, the pen tilt transitions on the Huion Kamvas Pro 16 are not perfectly smooth at times.
There are certainly places where the gradient goes up in clear steps, and others where it’s fairly smooth. It’s not perfect, but it seems to be quite good around half of the time.
This tablet gets a pass-ish here.
Overall
So all in all, the drawing test results are:
1) Scribble Test – Pass
2) Slow Ruler Line Test – Pass
3) Quick Hatching Test – Pass
4) Short Release Taper Test – Pass
5) Pen Pressure Control/Transition Test – Pass
6) Initial Activation Force & Lightest Pen Pressure Test – Pass
Non-Vital Drawing Tests:
7) Pen Tilt Test – Pass-ish
Ideally, all the above tests should have at least a “Pass-ish” for their grades because the most vital function of a drawing tablet is to draw properly and predictably. Failing any of these tests means that it doesn’t do that.
The drawing experience!
The drawing experience on the Huion Kamvas Pro 16 was quite enjoyable, and I didn’t feel like I was being held back in any way by the tablet. I’ve come to a point with tablet reviews where I get bothered by small issues that affect my drawing experience, but this tablet didn’t bother me at all and I really did enjoy drawing with it.
This new pen calibration which takes pen tilt into account is actually really nice since the cursor always stays under the pen nib even when using the pen from a different angle than usual.
Although I mentioned a small pen calibration issue in the bottom 1/5th of the screen, I repeat again that it absolutely didn’t affect me while drawing.
The only other places where I noticed that the pen calibration was off was in the absolute corners of the screen, and in a ~0.5cm area right along the top/right/bottom edges.
Using the Huion Kamvas Pro 16 was also a pleasure thanks to its fairly smooth but slightly textured screen. It gives you enough tooth to feel some texture, but it’s smooth enough that it doesn’t feel like you’ll quickly wear out the screen or pen nib while drawing.
The temperature on the tablet stayed consistently cool over long drawing sessions. The only part which gets warm is the upper middle edge (in right-handed mode), but even that small area is only slightly warmer than my body temperature.
Conclusion
I recommend this tablet to anyone interested in it.
It has a really good screen with great colours and basically no parallax. Along with that, the battery-free pen is comfortable and has pen tilt functionality.
This tablet might not be the best in terms of portability because it won’t fit in most “normal” size bags, but it’s still really slim so you can probably bring it around with you easily if you get a slightly bigger bag for it.
The Huion Kamvas Pro 16 is actually a decent bit pricier when compared to its “budget” competitors, but I believe it justifies its price with its high quality features and drivers.
I also believe it’s a step above most of the “budget” competition simply due to its new pen calibration which actually takes into account pen tilt/direction to calculate cursor position.
If you’re looking for an all-around great drawing monitor, I think the Huion Kamvas Pro 16 is a fantastic choice. This will be especially true once Huion gets the pen tilt/direction pen calibration perfected.
The one thing I wouldn’t recommend is Huion’s tablet stand though because it doesn’t really have many choices for angles.
Places to buy the tablet
Huion Store | Amazon.com | Amazon.ca | AliExpress
People living in other regions should check their regions Amazon or see if the Huion Store ships to them.
If you have any questions about the tablet, feel free to ask me!
Promo codes
Promo code:
JAZZA16 on huiontablet.com (20 dollar off on the pre-sale discount price)
JAZZAK16 on other sites(20 dollar off on the pre-sale discount price)
1. KAMVAS 16
Info: https://www.huion.com/pen_display/kamvas-16.html
Official Store: https://www.huiontablet.com/all-products/presale-item/kamvas-16.html
(Pre-sale discount 15% off + promo code JAZZA16: US $302.15(no stand), US $322.15(with stand))
(Pre-Sale Time: 00:00 May 24th 2019 – 23:59 June 24th 2019 PDT, Shipping Time: June 24th 2019.)
Amazon sites(20 dollar off promo code JAZZAK16):
US: https://www.amazon.com/dp/B07RP1V2K5
UK: https://www.amazon.co.uk/dp/B07RWWFZ85
FR: https://www.amazon.fr/dp/B07RWWFZ85
DE: https://www.amazon.de/dp/B07RQWTHTY
CA: https://www.amazon.ca/dp/B07R4JFY2X?ref=myi_title_dp
ES: https://www.amazon.es/dp/B07RT2X5NR
IT: https://www.amazon.it/dp/B07RT2X5NR
Global(20 dollar off promo code JAZZAK16):
Aliexpress: https://www.aliexpress.com/item/HUION-Kamvas-Pro-16-GT-156-Graphic-tablet-Drawing-tablet-Digital-Monitor-8192-Levels-with-Shortcut/33016749008.html
ebay: https://www.ebay.com/itm/233229316169
2. KAMVAS Pro 16(In video Jazza said KAMVAS 16 Pro)
Info: https://www.huion.com/pen_display/kamvas-pro-16.html
Official Store:https://www.huiontablet.com/all-products/presale-item/kamvas-pro-16.html
(Pre-sale discount 15% off + promo code JAZZA16: US $378.65(no stand), US $398.65(with stand))
(Pre-Sale Time: 00:00 May 24th 2019 – 23:59 June 24th 2019 PDT, Shipping Time: June 24th 2019.)
Amazon sites(20 dollar off promo code JAZZAK16):
US: https://www.amazon.com/dp/B07S4HSKR2
DE: https://www.amazon.de/dp/B07RV83QL3
UK: https://www.amazon.co.uk/dp/B07RV83QL3
FR: https://www.amazon.fr/dp/B07RW4Y2HQ
CA: https://www.amazon.ca/dp/B07R8Q911H?ref=myi_title_dp
ES: https://www.amazon.es/dp/B07RW4Y2HQ
IT: https://www.amazon.it/dp/B07RSXK4RC
Global(20 dollar off promo code JAZZAK16):
Aliexpress: https://www.aliexpress.com/item/Huion-Kamvas-16-GS1561-Digital-Pen-Tablet-Monitor-Graphics-Drawing-Monitor-Pen-Display-with-Adjustable-Stand/33021151701.html
ebay: https://www.ebay.com/itm/233229309731















