(Dec 25, 2019) Update: Unfortunately, it appears my pre-release model Q620M does not perform as well as the newer consumer batches of Q620M’s.
Because of this, the Drawing Tests section of this review may not be completely accurate about this tablet’s drawing performance. Please keep this in mind.
In terms of my overall conclusion about this tablet, I believe it is quite good without the drawing performance issues.
(Nov 29, 2019) Update: It was brought to my attention by a reader that their Q620M has much smoother pen pressure transitions than mine.
I have a pre-release model which Huion sent me before they released this tablet to the public, so it is very possible that the consumer models are better in the Pen Pressure Control/Transition Test of my drawing tests section (or my tablet is defective).
Their test in CSP: https://imgur.com/s4zkYTH
I am currently in the process of asking Huion about this difference in pen pressure quality.
The Huion Inspiroy Dial Q620M is one of Huion’s newest tablets and it features a large drawing surface area complemented by shortcut keys and a dial. It also has wireless mode via USB dongle, pen tilt capabilities, Android compatibility, and is compatible with Windows Radial Controller Protocol (if your program supports it).
Based on the specifications written on paper, it’s quite the fully fledged package.
Note: I do not talk about the Android compatibility feature as I feel I do not have the right tools and experience to judge that feature.
Going into this review, I had fairly high expectations for this tablet because I know Huion can make tablets that perform spectacularly. However, I have found that Huion often tweaks pen pressure settings and makes it worse rather than better in their newer devices.
Did it live up to my expectations? Yes, I think this tablet is well up there among the “good” tablets. However, I felt that there were some parts of the pen and pen pressure which Huion could have pulled off better.
For this review, Huion was kind enough to supply me with the Huion Q620M. As usual, this review is based on my honest thoughts and opinions about this tablet and I will never agree to review a product if I am required to say only good things about it.
If you believe receiving a review product for free makes a review biased, now is a perfect time for you to stop reading.
Anyways, with all that out of the way, onto the review!
Please note!
-I am not a Mac or Linux user!! I mainly only tested this tablet on Windows 10 version 1803.
-Prices may have changed since I wrote this review.
-Check when a review was written. Some aspects may improve or change over time, so it is in your best interest to concentrate on reviews which are less than 1 year old.
-It is good practice to check multiple reviews to cross reference their information before you make a conclusion about a tablet.
Table of Contents
- How good is this tablet?
- Specifications at a glance
- What’s in the box?
- Tablet drivers
- Drawing tests
- The drawing experience!
- Conclusion
- Places to buy the tablet
How good is this tablet?
Design choices: Mostly good!
-Nitpicks: Battery indicator lights don’t stay on, you can’t tell the buttons apart by feel
Hardware quality: Fairly solid!
-Nitpicks:
Tablet drivers: Well featured!
-Nitpicks: No reset to default for manual pressure curve, can’t disable dial directly
Drawing test results: Decent results.
-Nitpicks: Imperfect quick stroke tapering, imperfect pen pressure transition
Actual drawing experience: Fairly enjoyable!
-Nitpicks: Creaking pen, very brief wireless cutouts
Overall: A fairly good buy for 110 USD.
My verdict:
-I can recommend this tablet to anyone interested in it for its many features. However, it’s not a perfect tablet so you should probably take note of the issues I noticed with its drawing performance.
To me, it feels like the drawing capabilities are rather lacking for its 110 USD price. I certainly never noticed any issues while drawing, but my drawing tests show quite a few places where improvements could be made.
All in all, it draws decently enough that I don’t completely recommend against it.
(Dec 25, 2019) Update: Unfortunately, it appears my pre-release model Q620M does not perform as well as the newer consumer batches of Q620M’s.
Because of this, the Drawing Tests section of this review may not be completely accurate about this tablet’s drawing performance. Please keep this in mind.
In terms of my overall conclusion about this tablet, I believe it is quite good without the drawing performance issues.
Specifications at a glance
Price: 109.99 USD (when this review was written)
Active Area: 10.5 x 6.56 inches
Pen Type: Battery-free
Pen Buttons: 2 side buttons, no eraser
Pen Pressure: 8192
Pen Tilt Sensitivity: Yes, levels unspecified
Shortcut Keys: 8 buttons, 1 dial
Multi-touch: None
Other features: Wireless mode, Android compatible with OTG adapter (works with wired and wireless), compatible with Windows Radial Controller Protocol
What’s in the box?
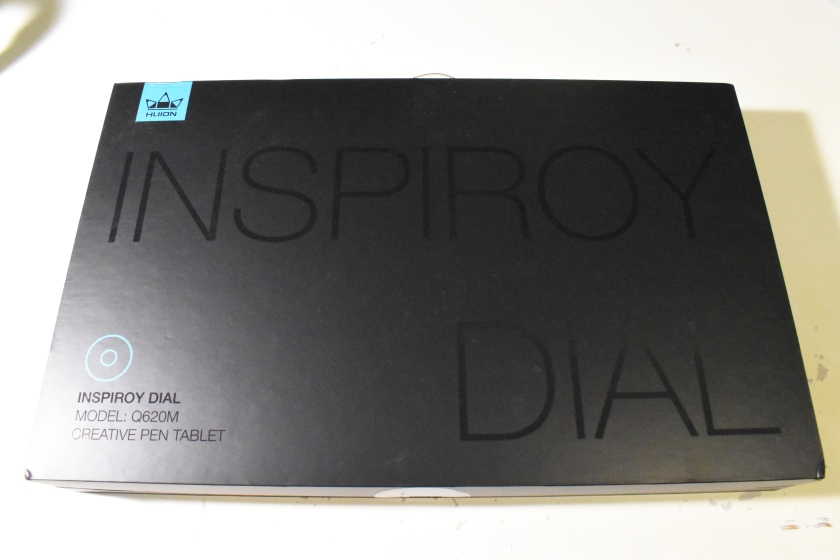
The tablet comes in a sleek black box accented with some of Huion’s blue.

The things that come in the box:
- Huion Inspiroy Dial Q620M tablet
- Huion PW500 battery-free pen
- Pen stand
- Tablet cable (USB type-A to USB type-C)
- OTG adapters (USB type-C, Micro-USB)
- Wireless receiver (USB type-A)
- Pen nib replacements x10
- User manual
- Driver installation CD shaped instruction card
- Warranty card
- “Thank you” card

The Huion Q620M has a nice aesthetic with a black body and silver accents around the shortcut buttons. The centers of the buttons also light up when turning the tablet on/off.
One thing I would like to note is that the light up buttons are supposed to indicate the current battery level of the tablet by lighting up more or less LEDs based on the remaining battery.
However, for battery saving reasons, Huion decided to only have it flash once when you power on/off the tablet, so the light doesn’t actually stay on and tell you the current battery level of the tablet.
I personally would prefer to be able to see the remaining battery level just by glancing at the tablet instead of opening up the drivers to look at the battery indicator which is in there. That’s just my opinion though.
As expected from such a thin tablet, there is a tiny bit of flex when doing a simple twist test by gripping both ends of the tablet and twisting. However, this amount of flex shouldn’t cause any problems.

The Huion Q620M has a rough texture which is rather unusual for a Huion tablet because they used to stick to much smoother textures. It appears lots of people complained that the previous texture was too smooth for their liking, so Huion probably moved to rougher textures in response to that.

With regards to pen nib wear, this is how much my pen nib wore down through my several days of testing. It’s not as bad as other rough texture tablets, but it is certainly wearing fairly quickly.
Pen nibs being worn down is the cost of wanting rougher textures on your tablets. At least Huion courteously provides you with 10 replacement pen nibs out of the box rather than the measly 3 which Wacom does.
Personally, I preferred the smoother texture because my pen nibs literally never wore down, but I don’t particularly hate the rough texture either.

The back of the tablet has 4 round rubber feet and the usual information sticker. The rubber feet do their job and keep the tablet in place.

The edges all around the tablet are the same design, with a small bevel right at the edge preventing it from being a sharp corner.
This design is nice in that it makes it so that the edge doesn’t dig into your wrist because it’s not a sharp corner. I was afraid that all these new tablets were going to have the sharp edge design, but it looks like Huion found a way to avoid that issue. Good on them.

The shortcut buttons are fairly good and have a decent click to them. I’m not sure if it’s because of the size, but I felt that they required slightly more force to press than I would have liked. Overall, they are pretty nice to use though.
Unfortunately, they have absolutely no bumps or differences which allow you to recognize between them without looking down at them. At least a bump on one or two of the buttons would have made them much easier to navigate.
The dial is a wheel with 24-points for a full revolution. Every point along the rotation, it gives off a satisfying click and lets you know that you’ve spun the wheel 1 increment.
The dial spins fantastically and I have no complains about how it feels and performs.

This tablet uses an L-shaped USB type-C cable which connects to a USB type-A port on your computer.
Thanks to the nature of USB type-C, you can reverse the L-shaped cable for use in both right and left-handed modes.

If you want to use the tablet in wireless mode, you just click the power button which is located on the top edge of the tablet by the dial.

The Huion Q620M uses the PW500 battery-free pen, which appears to be the “premium” line of Huion’s pens used on higher priced devices like the Huion WH1409 V2 and Huion Kamvas Pro 22.
It features a wide semi-hard/semi-soft rubber grip which has become the norm for tablets in recent years.
Unfortunately, when I took a few Huion pens apart, I could see no difference between the low-end PW100 pen and the PW500/507 pen, so I’m not sure what warrants its 50 USD asking price.
I have also found that the PW500/507 pens sometimes “creak” while in use, where it feels like the pen nib is not sliding smoothly in and out of the pen.
I have never had this issue with the PW100 pens, so I’m not sure what the cause is. It gets a bit annoying during a long drawing session, but it has never seemed to cause any issues in the actual drawing I’m working on.
Holding this pen is very comfortable and it feels good to draw with. The buttons are also protruding from the grip so you can find them easily without having to glance over at your pen every time you want to use it.
The top of the pen does not have anything.
The pen stand is a round donut shape which lets you stand the pen upright or sideways on it. It’s rather weighty and gets a good grip on the table with its rubber feet.
The inside of the pen stand holds the 10 replacement pen nibs and the pen nib remover tool in the middle.
Tablet drivers
The tablet drivers are extremely easy to install. You don’t even need to have your tablet plugged in to install them! Just go download the latest version from huion.com and remove all other tablet drivers you have on your computer before installing it.
Once you’ve installed the driver, the icon shows up in your taskbar, and the driver also creates a shortcut on your desktop.
Although the installer doesn’t prompt you to restart your computer after it finishes, I wholeheartedly suggesting restarting your computer anyways to allow Windows to properly update the files necessary for the driver to run smoothly.

In the driver, you can configure your tablet expresskeys, pen buttons, pen pressure curve, and work area. There’s also an option to save different profiles, although the save and open buttons are named a bit ambiguously (they’re the import config and export config buttons in the “About” section).
If you see a “Require Admin” button along the bottom of the driver when you first run it, click it to give your driver proper administrator privileges so that it can make changes to system files when necessary. However, I have not had problems running the drivers without clicking it so I’m not sure what it changes.
You can check the battery level of the Q620M in the bottom left of the drivers.

The Press Keys tab allows you to customize the functions mapped to your expresskeys. As you can see above, the hotkeys menu has keyboard shortcuts, pen clicks, and some “switch” functions available. The drop down menu for the keyboard shortcuts has every keyboard key that I can think of.
The Huion shortcut keys do not have anti-ghosting capabilities. In other words, you cannot use two buttons at the same time. This will not matter in most cases, but you should keep this in mind if you think it affects you.
Every button will work at the same time as the pen nib though, including the pen buttons.
As you can see along the bottom, there is a checkbox to disable Windows Radial, which disables the compatibility with Windows Radial software. However, there is no checkbox which disables the dial itself, so you can end up accidentally messing things up by brushing against the dial.
If there was a button to disable the dial completely, that would be nice, but for now you have to manually take off all the shortcuts assigned to the dial to “disable” it.
Update (Dec 25, 2019): Huion has added a checkbox which allows you to disable the dial itself starting with the Dec 20, 2019 driver.
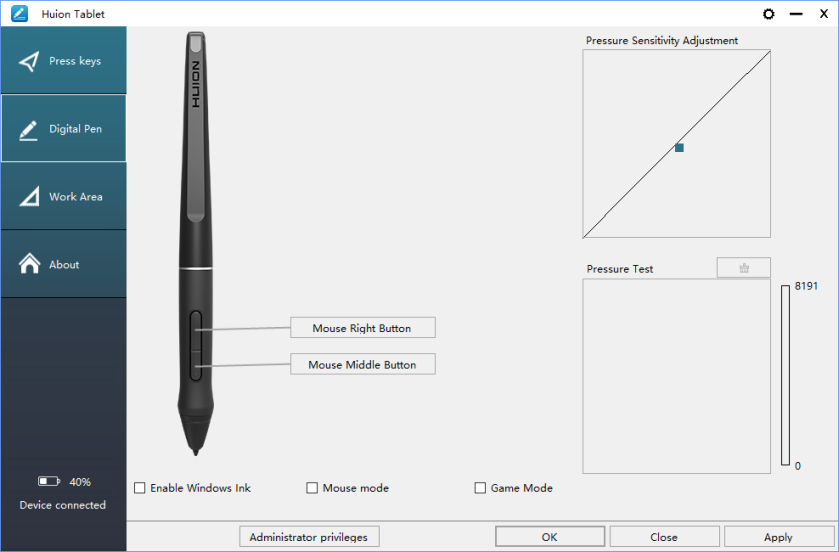
The Digital Pen tab allows you to customize the pen buttons and the pen pressure curve. The pen buttons have the same amount of configuration as the expresskeys.
Oddly enough, although Huion has implemented a new pen pressure curve which you can now adjust directly, they forgot to put in a “reset to default” button for it.
Usually you will need to uncheck the “Enable Windows Ink” option to prevent Windows Ink from messing with your drawing. That said, some programs such as Photoshop usually do not work if it is not turned on, so play with that option as you see fit.

The Work Area tab allows you to customize the monitor your tablet is mapped to, and the size of the active area your tablet uses. Pick your monitor from the drop down menu, then click the Full Area button, and then click the Screen Ratio button to properly adjust your tablet area to match your monitor.
There is also the option to rotate your tablet input for left-handed use.

In the drivers, you also have the option to create automatically switching profiles for different programs. You can access this by pressing the gear button in the top right corner of the Huion drivers.
To edit the profiles for each program, just select the program and click the edit button and it will show you the settings which are set for that specific application.
You can also check for driver updates from here, although I have found that it does not always work properly. It is much more reliable to go straight to Huion’s website to check for updates.
Drawing tests
(Dec 25, 2019) Update: Unfortunately, it appears my pre-release model Q620M does not perform as well as the newer consumer batches of Q620M’s.
Because of this, the Drawing Tests section of this review may not be completely accurate about this tablet’s drawing performance. Please keep this in mind.
In terms of my overall conclusion about this tablet, I believe it is quite good without the drawing performance issues.
These pen tests are all done with the same settings for both the canvas and the pens. These tests are only done in Clip Studio Paint as that is the only program where I totally understand how to remove all unwanted variables.
If you are worried about whether this tablet will work with your art program, don’t be afraid to contact support to ask them directly.
-The canvas will always be a 3000x3000px 300dpi page (the above test page is a 3000x6000px 300dpi page, so just two pages stuck together).
-The test pens are mostly all 100px linear pressure curve pens. Pen pressure for size and/or opacity is enabled based on the test.
-The slow ruler line test uses a 10px no pen pressure pen to clearly show wobble and jitter. I also use a 50px pen pressure enabled pen to see the visibility of wobble/jitter with pen pressure is enabled.
-The IAF (Initial Activation Force) test uses a 300px linear pressure pen to show the thinnest lines possible, as well as demonstrate the IAF of the tablet.

1) Scribble Test – Grade: Pass
Test pen 1 – 100px – pen pressure: size
Test pen 2 – 100px – pen pressure: size+opacity
For my pen tests, I always start out with a few pen pressure scribbles to see if I can do some nice squiggly lines with increasing pen pressure. I also do some back and forth shading and some spirals with increasing pen pressure.
With the Huion Q620M, I had almost no problems doing my little scribbles going from thin to thick. I sometimes wasn’t able to start with as thin a line as I wanted, but I believe that is more attributed to my lack of practice recently.
This tablet gets a pass here.

2) Slow Ruler Line Test – Grade: Pass-ish
Test pen 1 – 10px – pen pressure: none
Test pen 2 – 50px – pen pressure: size
The slow ruler line tests done with a no pen pressure pen were decent at all pen angles, but you could clearly see some wobble, especially when the pen was tilted all the way over.
This tablet gets a pass-ish here because the wobble is not ridiculous, but it’s not particularly good either.

3) Quick Hatching Test – Grade: Pass
Test pen 1 – 100px – pen pressure: size
The quick hatching test is to check whether the tablet keeps up with pen inputs. Usually, the only way to fail this section is if the pen is noticeably laggy and causes unwanted inputs like fishhooks at the beginning or end of the line.
As you can see, this tablet appears to have no problems with fishhooks. I also never noticed the cursor lagging so far behind the pen that it was a problem, so it gets a pass here.

4) Short Release Taper Test – Grade: Pass-ish
Test pen 1 – 100px – pen pressure: size
This test is meant to see the smoothness of the pen pressure taper when going from max to min pressure quickly. Basically, you press your pen down hard then flick to the side to see how smoothly the stroke tapers.
With the Huion Q620M, there was some noticeable corners on quite a few of the strokes which I have pointed to with a red arrow. It’s not a very big issue as you can barely see it from a distance, but it should be noted nonetheless.
The tablet gets a pass-ish here.

5) Pen Pressure Control/Transition Test – Grade: Fail
Test pen 1 – 100px – pen pressure: size+opacity
This section is to test the smoothness of the transitions in pen pressure.
-The circles at the top are one of Youtuber Brad Colbow’s tests. It is used to check if you can properly control the pen pressure all the way around a circle. If there is a pressure jump, some circles will feel impossible to control due to that jump.
-The lines at the bottom are slow strokes done with smooth increases or decreases to pen pressure in mind. The arrow points in the direction which the stroke was done, and the smoothness of the gradients show how smooth the pen pressure transitions.
In terms of the pen pressure control circles, I had no problems doing all the different circles smoothly. I was even able to do super thin circles with this tablet.
Unfortunately, for the pen pressure transitions below the circles, I could see clear pen pressure jumping. Oddly enough, it was easy to go from low to high pressure, but when going from high to low, my strokes almost always ended up with a thick ending rather than the super thin lines I expected to get.
I suppose I can only give this tablet a fail here.
Please note: I have a pre-release model which Huion sent me before they released this tablet to the public.
It was brought to my attention by a reader that their Q620M has much smoother pen pressure transitions than mine, so it is very possible that the consumer models are better in this section of the drawing tests.
Their test in CSP: https://imgur.com/s4zkYTH
It appears the pen tapering issue is the same for both models, however.
6) Initial Activation Force & Lightest Pen Pressure Test – Grade: Pass-ish
Test pen 1 – 300px – pen pressure: size
This test tries to demonstrate the IAF of the tablet, and also shows the lowest possible pen pressure the tablet is capable of producing consistently.
IAF is the amount of force necessary to cause the pen to output a line. Ideally, your tablet will have an extremely low IAF where the pen will output a line with the least amount of force possible.
A high IAF causes issues such as light pen taps not registering as clicks, and the inability to sketch very lightly, both of which become quite annoying the more you experience it.
For this test page, the squiggly lines should begin right on the start line.
-If the line begins right on the start line, this indicates that the IAF is extremely low (low IAF is best) and the line just appears naturally without effort.
-On the other hand, if the line does not begin on the start line and instead begins further along the stroke, this means that the IAF is high so I needed to search for the IAF by increasing my force little by little until I finally started outputting a line.
An example of the ideal test page is the Huion New 1060 Plus (2048) IAF test page which I included above for comparison. Almost all the lines begin right on the start line meaning it has extremely low IAF, and the lines are almost transparent showing that the tablet is capable of drawing extremely light pen pressures.
The Huion Q620M has a fairly low IAF which I could find almost right away. As you can see, I was able to get a lot of the lines to start on the start line. However, due to how loose the pen nib is, there were times when I felt like the lines should have started, but only started way further down the line.
The looseness of the nib affected my double tapping quite a bit though, so I had to consciously press harder/further to make sure all my double taps properly registered.
In terms of the lightest pen pressure, I could consistently get thin lines with the 300px IAF test pen. The thin lines on this tablet are impressively thin, and I had no trouble consistently getting the thinnest lines possible.
Of course, it’s not as amazing as the ideal Huion New 1060 Plus (2048) lines, but they’re still quite impressive nonetheless.
Overall, the Huion Q620M has a fairly low IAF and is able to draw decently thin lines consistently. This tablet gets a pass-ish here.

7) Pen Tilt Test – Fail
Test pen 1 – 100px – pen tilt: opacity
Test pen 2 – 100px – flat pen – pen tilt: direction
This test shows the smoothness of the pen tilt by gradually tilting the pen while slowly moving the pen to the side. This section also includes scribbles using the pen direction determined by pen tilt.
As you can see in the smoothness test, the pen tilt transitions on the Huion Q620M is not very smooth.
It’s a good thing they didn’t advertise +/-60 levels, and just said “up to 60 degrees tilt support”, because this is clearly not 60 different levels.
This tablet gets a fail here.
Overall
So all in all, the drawing test results are:
1) Scribble Test – Pass
2) Slow Ruler Line Test – Pass-ish
3) Quick Hatching Test – Pass
4) Short Release Taper Test – Pass-ish
5) Pen Pressure Control/Transition Test – Fail
6) Initial Activation Force & Lightest Pen Pressure Test – Pass-ish
Non-Vital Drawing Tests:
7) Pen Tilt Test – Fail
Ideally, all the above tests should have at least a “Pass-ish” for their grades because the most vital function of a drawing tablet is to draw properly and predictably. Failing any of these tests means that it doesn’t do that.
The drawing experience!
Surprisingly, despite the somewhat subpar drawing test results in the previous section, I found drawing on the Huion Q620M to be fairly enjoyable.
This time, I decided to do my drawing tests after I spent my time finishing my review drawing on it, so I was pretty surprised at how bad the drawing test results were. Of course, I noticed issues like the double tapping not registering unless I pressed harder, but the pen pressure issues came as a surprise to me.
Basically, they’re certainly issues which people should look out for, but it probably won’t affect your drawing too much, so keep it in mind as such.
For every review, I don’t replace the pen nib so that I can see how much it wears through a single review drawing. With this tablet, I felt it spin in the pen and roll over the flat edge a few times while drawing, and that was a bit of a minor nuisance as well.
It didn’t really affect my drawing in a significant way, but I certainly felt and noticed it every time it happened. At least there’s 10 replacement nibs at the ready for you to replace when a flat side appears.
With regards to the wireless mode of the tablet, I found that it worked really well and felt exactly like using the tablet through cable.
The only issue I found with the wireless was that it would freeze for a second or two once every 10-20 minutes. As you can tell, it’s a small issue, but you start noticing it over a long drawing session where you’ll encounter it more than a few times.
Conclusion
I can recommend this tablet to anyone interested in it for its many features, but like I said at the start, it’s not a perfect tablet so you should probably take note of the issues I noticed with its drawing performance.
With its 110 USD price, I kind of expected it to perform as well as the Huion H1060P which I use as the baseline for 100 USD tablets. Unfortunately, it seems like work was put into cramming as many features into this tablet as they could, rather than refining the base drawing capabilities to their absolute best.
If you’re looking for a tablet with loads of features, this one is quite good. However, for the price, the drawing capabilities feel lacking.
(Dec 25, 2019) Update: Unfortunately, it appears my pre-release model Q620M does not perform as well as the newer consumer batches of Q620M’s.
Because of this, the Drawing Tests section of this review may not be completely accurate about this tablet’s drawing performance. Please keep this in mind.
In terms of my overall conclusion about this tablet, I believe it is quite good without the drawing performance issues.
Places to buy the tablet
Huion Store | Amazon.com | Amazon.ca | AliExpress
People living in other regions should check their regions Amazon or see if the Huion Store ships to them.
If you have any questions about the tablet, feel free to ask me!
Huion is currently having a Black Friday Sale on their official store, so it will be a 20% off discount for the Inspiroy Dial. Below are the links to the Inspiroy Dial:










