The XP-Pen Deco Pro is XP-Pen’s newest Deco series tablet which features a very sleek and unique design with silver accents not typically seen on current screen-less tablets which usually have overall black designs.
The Deco Pro is available in two sizes, small or medium, but these should not be confused with Wacom’s small and medium sizes as XP-Pen’s small and medium sizes are much larger!
It should be noted that it’s not just the appearance which is unique. The XP-Pen Deco Pro also features a new type of dual function wheel, which has a physical wheel on the outside and a touch wheel in the center, as well as a robust aluminum alloy back casing which gives this tablet a much more durable feel compared to many other screen-less tablets which are made mostly from plastic.
As a side note, I do not talk about the Android compatibility feature as I feel I do not have the right tools and experience to judge that feature.
Apparently, this tablet has won two awards, the 2019 Red Dot Design Award and the 2018 Good Design Award, so I had fairly high expectations for this tablet going into this review.
Did it live up to my expectations? Yes, it did. It is well up there with my other favourite tablets and I believe it’s well worth a look for how surprisingly low its price is.
For this review, XP-Pen was kind enough to supply me with the XP-Pen Deco Pro Small. As usual, this review is based on my honest thoughts and opinions about this tablet and I will never agree to review a product if I am required to say only good things about it.
If you believe receiving a review product for free makes a review biased, now is a perfect time for you to stop reading.
Anyways, with that out of the way, onto the review!
Please note!
-I am not a Mac or Linux user!! I mainly only tested this tablet on Windows 10 version 1803.
-Prices may have changed since I wrote this review.
-Check when a review was written. Some aspects may improve or change over time, so it is in your best interest to concentrate on reviews which are less than 1 year old.
-It is good practice to check multiple reviews to cross reference their information before you make a conclusion about a tablet.
Table of Contents
- How good is this tablet?
- Specifications at a glance
- What’s in the box?
- Tablet drivers
- Drawing tests
- The drawing experience!
- Conclusion
- Places to buy the tablet
How good is this tablet?
Design choices: Mostly perfect!
-Nitpicks: Non-rounded edges
Hardware quality: Very robust!
-Nitpicks:
Tablet drivers: Good design!
-Nitpicks:
Drawing test results: Mostly good!
-Nitpicks: Quick tapers are not smooth
Actual drawing experience: Quite good!
-Nitpicks:
Overall: A very good buy at 90 USD (or 130 USD for the medium size).
My verdict:
-I can recommend considering this tablet whether you are a beginner or experienced user. The price is extremely good for a tablet of this caliber, and basically everything is great ranging from the wheel and touchpad to the pen tilt, surface texture, and build quality.
The only con is the pen tapering issue which is common among XP-Pen’s tablets, however, even that does not affect drawing very often and I was able to do my drawings without much issue.
XP-Pen has also told me they are working on fixing it (and that it’s a complicated issue so they’ll need some time), but once that is fixed, this tablet will be an even more fantastic option than it already is.
XP-Pen gave me a promotion code to share, so if you’re interested in this tablet, make sure you use the code to save some money! Promo code only works at the sites listed below.
Website store NA:bit.ly/2JsPIaS
Specifications at a glance
Price: 89.99 USD (Small) (when this review was written)
129.99 USD (Medium) (when this review was written)
Active Area: 9 x 5 inches (Small)
11 x 6 inches (Medium)
Pen Type: Battery-free
Pen Buttons: 2 side buttons, no eraser
Pen Pressure: 8192
Pen Tilt Sensitivity: Yes, levels unspecified
Shortcut Keys: 8 buttons, 1 physical wheel, 1 touch wheel
Multi-touch: None
Other features: Android Compatible with OTG Adapter
What’s in the box?

The tablet comes in a very simple white box with a picture of the tablet on the front. I like this minimalist approach as this is a tablet which is marketed more towards a “professional” audience.
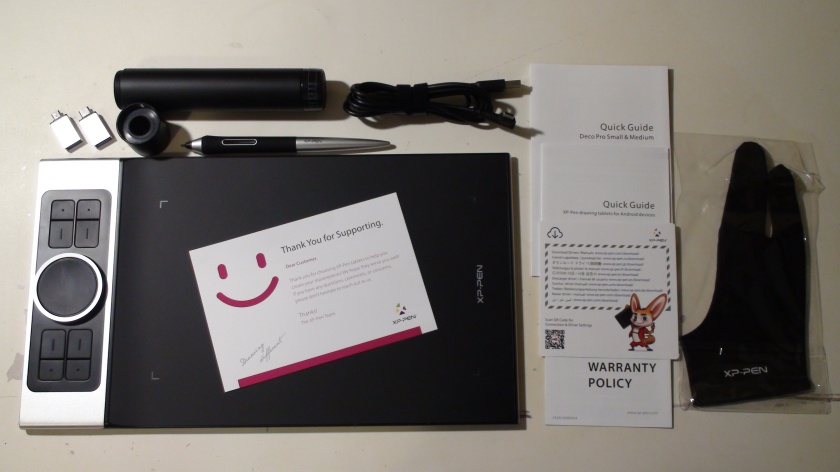
The things that come in the box:
- XP-Pen Deco Pro Small tablet
- XP-Pen PA1 Battery-free pen
- Pen case
- Tablet cable (USB type-A to USB type-C)
- Pen nib replacements x8
- Anti-fouling glove
- User manual
- Warranty policy and warranty card
- “Thank you” card

The XP-Pen Deco Pro has a rather unique design with bold silver accents around the shortcut button area, light up active area corners, and a blue ring light in the wheel. I won’t deny that this looks quite pleasing to have on your desk.
There is almost no flex when doing a simple twist test by gripping both ends of the tablet and twisting, however, the small amount of flex which you are able to apply is kept by the aluminum alloy back-casing.
I don’t think this is detrimental to the tablet’s durability because the tablet does not flex too much, so you can just twist it back if you find that the tablet is not sitting perfectly flat on your table.
This tablet comes in two sizes, Small or Medium, but please note that these sizes are not the same as Wacom’s.
XP-Pen’s small size is roughly 9×5 inches, while the medium size is roughly 11×6 inches. These are much bigger than Wacom’s small and medium sizes which are only 6×3.7 inches and 8.7×5.8 inches respectively.
In other words, XP-Pen’s small is actually a very respectable medium size.
I was given the choice to review either the small or medium version, and I chose to review the XP-Pen Deco Pro Small because being able to draw comfortably on the smaller size means that the larger size will also be comfortable to draw on.
The same cannot be said for the opposite as a comfortable medium size does not guarantee that it is comfortable drawing on the smaller size.
(I also already have experience drawing on a 11×6 inch tablet with the Huion Q11K, so I already know that size is comfortable.)
The XP-Pen Deco Pro has a pretty rough surface texture, which is expected from XP-Pen as their tablets usually have rough textures, however, unlike the texture on the Deco 03, the texture on the Deco Pro is very resilient to wearing.
Over the few days I drew and tested the Deco Pro, the texture shows absolutely no signs of wearing (the second picture shows the area which I drew on). This is a fantastic improvement from their previous texture which started visibly wearing off right away.
I think with this new texture I can recommend the Deco Pro for those who prefer tablets with rough textures since the texture on the Deco Pro isn’t just going to wear away in a matter of hours.

A special aspect of this tablet is that the back of the tablet is made out of an aluminum alloy. This gives the Deco Pro a fair bit of rigidity despite being quite a thin tablet overall. It also gives the tablet a more premium feel than just plain plastic.
Also on the back, there are the usual information sticker and two long rubber feet. The two long rubber feet design is a good choice compared to the usual four rubber feet in the corners as it also offers support for the center of the tablet while drawing.

The edge of the tablet is a fairly sharp corner design. I personally don’t like this edge design because it digs into my wrists since my table is slightly higher than elbow height.
Of course, this wouldn’t be an issue if I had a proper table or chair which put my elbow right at table height, but let’s not forget that not everyone has a perfect chair/table setup.
Honestly, if the edge was at least slightly more rounded I wouldn’t have any complaints about it.

The shortcut buttons on the XP-Pen Deco Pro are very nice to use. They require a bit more force to press than I personally would like, but they are in no way bad as you get used to it once you start using them.
My only gripe about them is that the top 4 buttons and the bottom 4 buttons are somewhat far apart because of the wheel between them.
One of the most notable features on the XP-Pen Deco Pro is the special double function wheel in the center. It has a physical spin wheel on the outside, and a virtual touch pad in the middle. It’s a very unique design which is actually fairly useful, unlike a lot of other designs which I’ve seen before involving the wheel.
The physical wheel on the outside is self-explanatory as it works just like any other wheel shortcut would, and it spins extremely smoothly. The touch pad on the other hand has 3 modes which it can be set to in the drivers: Mouse, roller, and customized.
-Mouse mode works like a touchpad on a laptop, except it’s limited to one finger touch and two finger up/down for zoom in/out only. Unfortunately, there are no complex functions like two finger twist for rotate, two finger drag for panning, two finger tap for undo, etc.
-Roller mode works like a scroll wheel on a mouse. Sliding your finger up makes it scroll up, and sliding your finger down makes it scroll down.
Edit: Sliding your finger clockwise makes it scroll up, and sliding your finger counterclockwise makes it scroll down.
-Customized mode uses custom functions which you enter into the drivers for up/down, just like how you would set them for the physical wheel.
Edit: Again, clockwise and counterclockwise, not up/down. I was using it with only up/down and it was working, so I mistakenly thought it was a touch slider rather than the touch wheel it was advertised to be.
In my case, I used the wheel by assigning rotate to the physical wheel and zoom in/out to the touchpad in customized mode. This gave me a rather natural way to move the canvas and was also fairly fun to use.
This is one of the rare occasions where I won’t say that I would have preferred more shortcut keys instead of the wheel. This wheel and touchpad combo are actually quite usable and I have nothing against it since it allows to use two functions at once without having to use some inconvenient switch function.

This tablet uses an L-shaped USB type-C cable on the tablet, which then connects to a USB type-A port on your computer. The cable fits very snugly in the port, and the port doesn’t budge at all when trying to wiggle the cable.
The great thing about USB type-C ports on a tablet is that you can easily reverse it for left-handed mode because USB type-C is symmetrical.
The length of the cable itself is roughly ~160cm from tip to tip.

The XP-Pen Deco Pro uses the XP-Pen PA1 battery-free pen which features a semi-hard/semi-soft rubber grip with silver plastic for much of the rest of the pen. It is quite light but doesn’t feel unbalanced.
Holding this pen feels very comfortable and is quite nice. The bulge near the tip provides a good hold for your fingers as well to prevent your fingers from sliding down, although the rubber does a fair job of providing good grip already.
The pen buttons are mostly flush with the surface of the grip, but they stick out enough for you to find them without looking down at your hand. They also click nicely and feel very good to use.
The top of the pen does not having anything.

Due to the rough texture on this tablet, the pen nib will wear away considerably with continued use. The picture above is the pen nib after around 2 days of continuous use.
Unlike other rough textured tablets, having a flat pen nib doesn’t cause much issue on the XP-Pen Deco Pro because the pen nib is held firmly in place and doesn’t rotate easily inside the pen. This means that you won’t have random moments where the pen nib rolls over onto a flat side and disrupts your stroke with a random bump.
All the other tablets which have pen nib wear issues have pen nibs that spin freely (Wacom Intuos, Wacom Intuos Pro, XP-Pen Deco 03, etc), so the XP-Pen Deco Pro is actually the first tablet I’ve run into that doesn’t have an issue drawing with a flat nib.
The nib itself is also quite long and sticks out quite a bit compared to most other tablet pens, so you can actually get quite a bit of usage out of a single nib before it needs to be replaced.
As the icing on the cake, XP-Pen sells pen nibs in packs of 100 for only 10 USD for this pen, so you should have no issues with flat pen nibs since it literally only costs 10 cents per replacement nib. Take that Wacom!
The pen case is a tube which holds the pen safely inside during transportation. Both ends can be unscrewed, with the lid on one end acting as a pen stand, and the other end holding the pen nib replacements and the pen nib remover.
I always appreciate this pen case because it’s such a nice addition to have. The only problem with it is that it will roll away if you put it on its side since it’s so round, so you always have to stand it up.

Two OTG adapters come included in the box for Android usage. One micro-USB and one USB type-C adapter.
I did not try the Android compatibility because I do not think I have the proper hardware (I don’t have a recent Android phone) and experience necessary to judge the Android compatibility feature.
Please look at other reviews for comments on Android functionality.
Tablet drivers
The XP-Pen tablet drivers are extremely easy to install. Just go download the latest version directly from XP-Pen’s site and remove all other tablet drivers you have on your computer before installing it.
Once you’ve installed the driver and plugged in your tablet, the XP-Pen driver icon should appear in the system tray in the bottom right. You can access the tablet settings by clicking on that. The installer will also create a shortcut on your desktop for opening the settings.
If the installer doesn’t prompt you to restart your computer after it finishes, I wholeheartedly suggest restarting your computer anyways to allow Windows to properly update the files necessary for the driver to run smoothly.

The XP-Pen driver is a simple one page driver with all the important settings in one window. Here you can set the pen buttons and pen pressure, and choose which monitor the tablet maps to.
You may need to check the Windows Ink checkbox if you use programs such as Photoshop which require Windows Ink to be turned on for pen pressure to work.
The Barrel Button Settings section lets you choose the function assigned to the pen buttons.
You can set basically all keyboard or mouse shortcuts that you can think of using the function key option, but you unfortunately cannot combine mouse clicks with keyboard keys in the same function. This is one of the few small cons of the XP-Pen driver which has been around for a fairly long time now.
The KL/KR Mode Switch, KL2/KR2 Mode Switch, and Track Pad Mode Switch are for the wheel and touchpad.
-The KL/KR Mode Switch cycles through the functions on the wheel (if you’ve assigned more than one function to it).
-The KL2/KR2 Mode Switch cycles through the functions on the touchpad when the touchpad is set to Customized mode.
-The Track Pad Mode Switch cycles through the Mouse, Roller, and Customized modes on the trackpad.

The Click Sensitivity section allows you to manipulate the pen pressure curve directly. For this pen, the default settings were fine, although it did feel like I needed to press a slight bit too hard for the highest pressures.
A cool thing to note is that the only other tablet drivers with this custom pen pressure graph is Wacom’s Intuos Pro and Cintiq drivers. Wacom’s low-end Intuos tablets do not offer you the pen pressure graph, and most of the Wacom alternatives aside from XP-Pen don’t have it either!
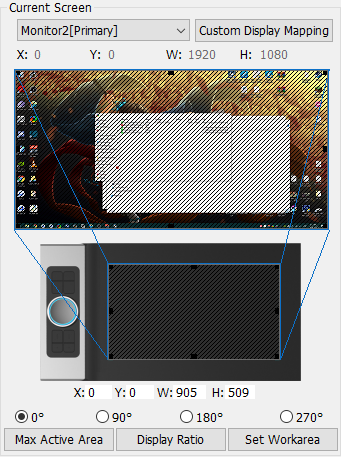
The Current Screen section controls which monitor your tablet is mapped to, and what area of your tablet is used.
If you noticed earlier, there was a function called Switch Monitor among the functions you could assign to your shortcut keys. That function cycles through all the available monitors in the drop-down list at the top of the Current Screen section when used, so you can use that to quickly switch which monitor your pen input goes to.
To make sure your tablet is set to the same ratio as your screen, you should click the Max Active Area button, then click the Display Ratio button. This should adjust the tablet area to match your screen ratio.
If you click the Express Keys button in the bottom right, a new window will open up with the options for changing the functions assigned to the shortcut keys.
You can click the Dial tab to change the functions assigned to the wheel, and the Dial2 tab to change the functions assigned to the touchpad.
All the buttons can be assigned mouse clicks, keyboard functions, or the extra functions, just like the pen buttons.
On the wheel, KL corresponds to counterclockwise spin, and KR corresponds to clockwise spin.
On the touchpad, KL also corresponds to counterclockwise swipes, and KR corresponds to clockwise swipes.
The bar along the top of this window allows you to make program specific profiles which will only be active when the program you assigned is your current active window. It is a useful feature for people who want different functions for different programs.

The Control tab in the Express Keys Setting allow you to adjust the brightness of the active area lights and the blue wheel light. Unfortunately, it only has 3 settings of 0 (off), 50 (mid-bright), and 100 (bright).
I’m not sure why it’s a slider from 0 to 100 when these are the only 3 options you can pick.
Drawing tests
These pen tests are all done with the same settings for both the canvas and the pens. These tests are only done in Clip Studio Paint as that is the only program where I totally understand how to remove all unwanted variables.
If you are worried about whether this tablet will work with your art program, don’t be afraid to contact support to ask them directly.
-The canvas will always be a 3000x3000px 300dpi page (the above test page is a 3000x6000px 300dpi page, so just two pages stuck together).
-The test pens are mostly all 100px linear pressure curve pens. Pen pressure for size and/or opacity is enabled based on the test.
-The slow ruler line test uses a 10px no pen pressure pen to clearly show wobble and jitter. I also use a 50px pen pressure enabled pen to see the visibility of wobble/jitter with pen pressure is enabled.
-The IAF (Initial Activation Force) test uses a 300px linear pressure pen to show the thinnest lines possible, as well as demonstrate the IAF of the tablet.
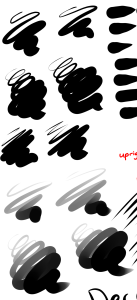
1) Scribble Test – Grade: Pass
Test pen 1 – 100px – pen pressure: size
Test pen 2 – 100px – pen pressure: size+opacity
For my pen tests, I always start out with a few pen pressure scribbles to see if I can do some nice squiggly lines with increasing pen pressure. I also do some back and forth shading and some spirals with increasing pen pressure.
With the XP-Pen Deco Pro, I had no problems doing my little scribbles going from thin to thick. I didn’t have any problems controlling my strokes and making both thin and thick lines was relatively easy. This tablet gets an easy pass here.

2) Slow Ruler Line Test – Grade: Pass-ish
Test pen 1 – 10px – pen pressure: none
Test pen 2 – 50px – pen pressure: size
The slow ruler line tests done with a no pen pressure pen were quite good at all angles, but you can clearly see some wobble when tilting the pen completely over.
However, this amount of wobble at max tilt is small enough that it probably won’t be noticeable in most cases. It may be a problem if you intend to use tilt functionality at the max angle a lot, but if you don’t intend to use tilt, it will not be a problem at all.
This tablet gets a pass-ish here.

3) Quick Hatching Test – Grade: Pass
Test pen 1 – 100px – pen pressure: size
The quick hatching test is to check whether the tablet keeps up with pen inputs. Usually, the only way to fail this section is if the pen is noticeably laggy and causes unwanted inputs like fishhooks at the beginning or end of the line.
As you can see, this tablet appears to have no problems with fishhooks. I also never noticed the cursor lagging so far behind the pen that it was a problem, so it gets a pass here.
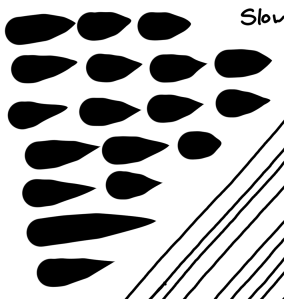
4) Short Release Taper Test – Grade: Fail
Test pen 1 – 100px – pen pressure: size
This test is meant to see the smoothness of the pen pressure taper when going from max to min pressure quickly. Basically, you press your pen down hard then flick to the side to see how smoothly the stroke tapers.
With the XP-Pen Deco Pro, these tapers are not smooth and you can clearly see this. This issue applies to all very quick tapers that start from max pressure. In other words, it can also happen on longer strokes as well if you are drawing them very quickly.
Fortunately, this is not an issue that you often notice while drawing on the tablet, and most of the time you are not moving fast enough to cause this issue to appear in your longer strokes.
However, this tablet fails this section even if that is the case.
It appears that this is an issue with all of XP-Pen’s current tablets which use the newer drivers (Deco 03, Artist 12, Artist 15.6 Pro, etc).
I have notified XP-Pen about this and they told me they will work on fixing it, but as it is a complex issue, they are still working on it. This is one of the only issues I currently have with XP-Pen’s products, so hopefully they will be able to fix it soon.
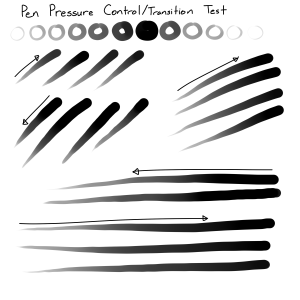
5) Pen Pressure Control/Transition Test – Grade: Pass
Test pen 1 – 100px – pen pressure: size+opacity
This section is to test the smoothness of the transitions in pen pressure.
-The circles at the top are one of Youtuber Brad Colbow’s tests. It is used to check if you can properly control the pen pressure all the way around a circle. If there is a pressure jump, some circles will feel impossible to control due to that jump.
-The lines at the bottom are slow strokes done with smooth increases or decreases to pen pressure in mind. The arrow points in the direction which the stroke was done, and the smoothness of the gradients show how smooth the pen pressure transitions.
In terms of the pen pressure control circles, I had no problems doing all the different circles smoothly. They showed no signs of pen pressure jumping and it was very easy to do all the different line weights.
I will give this tablet a pass here since there don’t appear to be any noticeable issues in the pen pressure transitions either.
6) Initial Activation Force & Lightest Pen Pressure Test – Grade: Pass
Test pen 1 – 300px – pen pressure: size
This test tries to demonstrate the IAF of the tablet, and also shows the lowest possible pen pressure the tablet is capable of producing consistently.
IAF is the amount of force necessary to cause the pen to output a line. Ideally, your tablet will have an extremely low IAF where the pen will output a line with the least amount of force possible.
A high IAF causes issues such as light pen taps not registering as clicks, and the inability to sketch very lightly, both of which become quite annoying the more you experience it.
For this test page, the squiggly lines should begin right on the start line.
-If the line begins right on the start line, this indicates that the IAF is extremely low (low IAF is best) and the line just appears naturally without effort.
-On the other hand, if the line does not begin on the start line and instead begins further along the stroke, this means that the IAF is high so I needed to search for the IAF by increasing my force little by little until I finally started outputting a line.
An example of the ideal test page is the Huion New 1060 Plus (2048) IAF test page which I included above for comparison. Almost all the lines begin right on the start line meaning it has extremely low IAF, and the lines are almost transparent showing that the tablet is capable of drawing extremely light pen pressures.
The XP-Pen Deco Pro has a decently low IAF which I could find right away most of the time. As you can see, I was not able to get the lines to start on the start line consistently, but I was able to start them pretty close to it almost every time.
Basically, the IAF is low enough that I don’t consider it an issue. At first, I noticed it when tapping options, but it was low enough that I got used to it after the first few minutes of using the tablet.
In terms of the lightest pen pressure, I could get fairly thin lines with the 300px IAF test pen. The thin lines on this tablet obviously pale in comparison to the Huion New 1060 Plus (2048) IAF test page which is the ideal, but this thinness is quite alright and is more than acceptable.
Overall, the XP-Pen Deco Pro has decently low IAF and is able to draw acceptably thin lines consistently. This tablet gets a pass here.

7) Pen Tilt Test – Pass
Test pen 1 – 100px – pen tilt: opacity
Test pen 2 – 100px – flat pen – pen tilt: direction
This test shows the smoothness of the pen tilt by gradually tilting the pen while slowly moving the pen to the side. This section also includes scribbles using the pen direction determined by pen tilt.
As you can see in the smoothness test, the pen tilt transitions on the XP-Pen Deco Pro are fairly smooth. You can see some steps in the gradient, but they are not massive steps which don’t properly transition into the next shade.
This is a much better result than the pen tilt on the XP-Pen Artist 15.6 Pro which had extremely clear jumps between pen tilt levels.
This tablet will get a pass here.
Overall
So all in all, the drawing test results are:
1) Scribble Test – Pass
2) Slow Ruler Line Test – Pass-ish
3) Quick Hatching Test – Pass
4) Short Release Taper Test – Fail
5) Pen Pressure Control/Transition Test – Pass
6) Initial Activation Force & Lightest Pen Pressure Test – Pass
Non-Vital Drawing Tests:
7) Pen Tilt Test – Pass
Ideally, all the above tests should have at least a “Pass-ish” for their grades because the most vital function of a drawing tablet is to draw properly and predictably. Failing any of these tests means that it doesn’t do that.
The drawing experience!
The actual drawing experience on the XP-Pen Deco Pro was very enjoyable despite the “Fail” mark in the Short Release Taper Test in the Drawing tests section. The pen pressure worked well and came out as expected for the majority of my time using the tablet, and only sometimes would I have to undo a line or two due to the pen tapering issue.
Drawing on this tablet was quite enjoyable thanks to the nice texture and mostly great pen pressure. It was also a relief seeing that the texture wasn’t wearing out whatsoever even after my time drawing on it, so I have no worries about this nice texture wearing away quickly (at least for a while) which is a plus.
It was also quite fun using the wheel and touchpad because they didn’t require me to press a separate button to change between zoom in/out and rotate. Although I mainly use a keyboard alongside my screen-less tablets, I was able to draw normally using just the shortcut keys on this tablet without any real disadvantages compared to using my keyboard.
For the most part, the uneven tapering is not even so bad that it affects the drawing process. This is shown by the fact that I was able to do my review drawing without much issue, and the pen pressure was perfect in every situation aside from when I required quick tapers.
The worst the pen tapering did was make me undo a few extra times during my shading process when it involved using quick long tapers, but it was not a massive problem with regards to my overall drawing experience using this tablet.
Once XP-Pen is able to fix the pen tapering, I will have basically no issues with this tablet.
Conclusion
In conclusion, the XP-Pen Deco Pro is a fantastic tablet that is very close to being an instant recommendation from me. If XP-Pen fixes the pen tapering issue, this tablet is almost a no-brainer pick for anyone and everyone who’s interested.
Even as it is right now, it’s a very good pick, only losing out to the Huion H1060P as my current favourite.
Quite honestly, I’m surprised that it only costs 90 USD for a tablet with an aluminum alloy build, good pen tilt, decently good pen pressure, and a cool and useful wheel and touchpad. It’s also only 130 USD for the medium size.
It’s a rather stellar price, especially when you consider how similar its features are to the 350 USD Wacom Intuos Pro’s features.
Small or medium, take your pick. If you’re looking for a good tablet for beginners and experienced users alike, this could absolutely be the one for you.
If there are any updates regarding the pen tapering, they will be noted at the very top of the review.
Places to buy the tablet
XP-Pen Store | Amazon.com | Amazon.ca | AliExpress
XP-Pen gave me a promotion code to share, so if you’re interested in this tablet, make sure you use the code to save some money! Promo code only works at the sites listed below.
People living in other regions should check their regions Amazon or see if the XP-Pen Store ships to them.
If you have any questions about the tablet, feel free to ask me!


















Another day, another great review! Thanks for posting this 🙂
LikeLike
Thanks for reading! 🙂
LikeLike
Deco Pro have good design but the pen tapering issue may affect the drawing experience. Hoping XP-Pen can fix it in the future. Also, thanks for detailed review!
LikeLike
You say your favorite is still Huion H1060p. What make H1060p your favorite?
LikeLike
Hey there,
In my own opinion, I feel that the Huion H1060P is better simply due to the fact that the XP-Pen Deco Pro has the pen tapering issue.
Both are great tablets which are basically equal in drawing performance, but the XP-Pen has that small flaw which the Huion does not, which makes the XP-Pen not as “ideal” as the Huion.
However, if XP-Pen fixes that issue, then I wouldn’t really be able to recommend one over the other.
-Nikage
LikeLike
Thanks for the answer. I am really interested in Deco Pro. I want to upgrade from Wacom Intuos 4 medium that I used for very long time. It started to have a problem with IAF once but it disappeared on its own after I unplug it a few days. Since Huion H1060P is not available in my country, I kind of lean toward Deco 03 and Deco Pro.
I saw it has a problem with tilt at 30 degree which is the same as Huion H950P. I did not use tilt much anyway but I want to know which one is worst in this problem.
LikeLike
Hey again,
Between the XP-Pen Deco 03 and Deco Pro, I would suggest the Deco Pro for sure. The Deco Pro is cheaper and all the aspects I look at are better on the Deco Pro than on the Deco 03.
For instance, the shortcut keys are better quality, wheel functionality is more usable, texture is resistant to wearing, pen nib doesn’t rotate in the pen so flat nibs aren’t a problem, and it has pen tilt which the Deco 03 doesn’t.
The only “advantage” the XP-Pen Deco 03 has is the wireless mode, but it performed quite horribly and I really wouldn’t recommend getting it for that. The size difference of 9×5 vs 10×6 inches of active area is also negligible and makes no noticeable difference. If you’re coming from an Intuos4, you had a 8.7×5.8 inch active area, so 9×5 inch should feel like more than enough in terms of space.
With regards to the wobbly lines at max tilt, I think the Huion H950P is significantly worse in terms of the wobble.
-Nikage
LikeLike
Ty for the review I really wanted to buy a graphic tablet with a zoom in/out wheel so if you think this is the best option please tell me and I know that the tablet is made of ABS plastic if u think it’s a good type of plastic that will resist scratches,please tell me and thank you
LikeLike
Hey there,
In terms of tablets with wheels, the XP-Pen Deco Pro is probably the best one with its creative double wheel design. As I say in my review, the tablet surface did not scratch at all over the few days which I drew on it, so I believe the surface is very resistant to scratches compared to other tablets with rough textures.
The Huion HS610 is probably the only other tablet with a touch wheel which I think is alright, although it has a small issue with its pen pressure curve, just like how the XP-Pen Deco Pro has a small issue with pen tapering.
The Huion HS610 has a rough texture as well with a hard plastic that is resistant to scratching, but I much prefer the feel of the texture on the XP-Pen Deco Pro. The XP-Pen Deco Pro texture feels more like paper than the Huion HS610 texture which feels clearly like plastic.
-Nikage
LikeLike
Hi, do i have to remove all drivers from other companies to install this one? I have an old cintiq in my house, and i’m interested in the XP deco pro as my traveling tablet. So i can’t uninstall the wacom drivers, is this a problem?
LikeLike
Hey there,
Unfortunately, having multiple tablet drivers installed on your computer causes conflicts between them which ruins the drawing functionality for both drivers. In other words, the XP-Pen driver will most likely not work properly unless you uninstall the Wacom drivers from your computer.
-Nikage
LikeLike
XP-Pen released new firmware and driver 2 days ago. Can you test if it fix the taper problem?
Thank you to you. I already bought Medium one.
I found a little bit of negligible problem when tapping to select menu in any program. I need to put more force in order for it to select the menu comparing to my old Wacom Intuos 4, which I can really just tap.
LikeLike
Hey there,
I updated the firmware on my XP-Pen Deco Pro, but unfortunately, it did not solve the tapering issue.
Yes, the IAF (Initial Activation Force) is not perfect as you can see in the IAF test in the Drawing tests section. As you can see, most of my lines did not start exactly on the start line, however, I felt that the IAF was acceptably low enough that it is a negligible problem like you said. I believe most people should be able to get used to it with a little bit of use.
-Nikage
LikeLike
Greetings, Nikage!
I’m torn between this tablet and the Huion H1060P that you recommend. Did the drivers from August 06 help with the tapering issue? Although I’m more worried about the IAF being higher and the line quality lower on the Deco.
On the other hand, I might get a H1060P with a newer firmware which seems to make things worse. How is Huion’s client service? XP-Pen’s seems to be pretty good.
The price is not really an issue, since both are similarly priced and the Deco Pro’s could go on sale in the upcoming XP-Pen’s Anniversary, so, in a nutshell… do you still recommend the H1060P over the Deco Pro?
Thanks a lot.
LikeLike
Hey there,
Unfortunately, no, the new August 06 driver does not address the pen tapering issue.
They also have not given me a specific date to expect the issue to be fixed. Since it’s been quite a while since I reported it to them, quite frankly, I’m starting to think that they probably won’t be able to fix it for at least another few months. I hope they can fix it quicker, but I don’t think you should get your hopes up regarding that.
Personally, I would recommend the Huion H1060P because it has the capability to be fantastic.
Even if you get a new firmware version which feels awful, you should be able to revert it by asking Huion for the version I specified. For the most part, their customer service is just as good as XP-Pen’s so there shouldn’t be a problem asking for it. The person who reported to me that the newer firmware was worse was able to get the older firmware version through Huion support.
With that said though, the XP-Pen Deco Pro isn’t all that much worse than the Huion H1060P aside from the pen tapering issue. I didn’t notice the IAF being too high at all, and they may have improved it with newer drivers since it felt much better than before when I tried the Deco Pro just now (which could be my imagination, of course, since I only checked the pen tapering).
Simply put, the IAF is low enough that I don’t think you should even consider it a con.
I think both options are good choices. I just recommend the Huion H1060P over the XP-Pen Deco Pro because the XP-Pen Deco Pro has the pen tapering issue which the Huion H1060P doesn’t, which objectively makes the Huion H1060P “better”.
However, it should be noted that I had no problems drawing with the XP-Pen Deco Pro even with the pen tapering issue, so I completely believe either choice will be good, and you can probably choose based on which you like more (based on appearance and/or features).
I hope that helps,
Nikage
LikeLike
You have said that this tablet surface eat some fair amount of Nib, even though not as crazy as Wacom Intuos Pro M 2017 and Wacom Intuos 2018.
But, how long you think one would last. Two month ? Four ?
And also one thing that I don’t (and most people don’t ) Understand,
How long time needed that a Standard Nib should last ?
(Maybe you can use Wacom PTH-651 or XP-Pen Deco 03 nib wear as Baseline Standard ?)
Well, that’s all for now.
LikeLike
Hey there,
It’s difficult to “time” pen nib wear because everyone draws a different amount everyday, and also draws in different ways from one another.
I personally think I am somewhere between a light and hard drawer, so I have been guessing at how much nib wear people would deal with based on my own nib wear speed.
For example, if I draw for 2 days for my review drawing (around 6 hours each day) and the pen nib wears a whole bunch like in my Wacom Intuos Pro PTH-660 and Wacom Intuos CTL4100 reviews, then I make some guesses about how long the nibs will last assuming that people draw daily, and for around 2-ish hours a day while pressing around as hard as me.
Basically, the estimate I give for pen nib wear is all assumption and guesswork based on how fast my nibs wore down, so it’s not something I can quantify. I just mention it as a warning if it wears too much.
With regards to the XP-Pen Deco Pro pen nib wear, as I mention in my review, I don’t consider pen nib wear to be an issue for the XP-Pen Deco Pro at all because you can get 100 (official) pen nib replacements for 10 USD from XP-Pen. On the other hand, Wacom’s (official) pen nib replacements cost 5 USD for 5. I mainly consider the pen nib wear on Wacom’s tablets a disadvantage specifically because of the ridiculously high prices for their replacement nibs.
I might have also mentioned this in the review, but there is also the factor of how pen nibs spin inside Wacom pens, sometimes causing you to roll over the flat side, whereas with the XP-Pen Deco Pro’s pen, the pen nib is held tightly in place so that it doesn’t rotate. This means you won’t randomly roll over the flat side of a worn pen nib while drawing, making having a flat pen nib a non-issue in the first place for the XP-Pen Deco Pro.
I hope that answer is satisfactory,
Nikage
LikeLike
Hey, I forgot to ask this one.
does PA1 Battery pen nib can be replaced with the usual “XP-Pen Replacement Nibs Only for XP-Pen Star 01 02 03 04 05 06 G430S G640 G640S Deco01 Deco01 V2 Deco03 and Artist10S Artist13.3 Artist15.6 (Pack of 50)” ?
(Yeah, now they reduce it form 100 to 50 because 100 is overkill) (hopefully, they won’t reduce it to something ridiculous like 25 or 12 later)
I’m about to recommend this tablet to a Random questioner, and right when I’m about to recommend the pen nib replacement, suddenly I realized that I don’t actually know if the nibs gonna compatible or not, and here I am.
LikeLike
Sigh, Typo “Form” was actually “From”. I question this one because they didn’t inclue Deco Pro on the namelist and Descriotion.
LikeLike
“inclue” (Include) and “Descriotion”(Description), 2 Typos in a comment that supposed to correct 1 Typo, how ironic…
LikeLike
Hey again,
No, you most likely cannot use those pen nibs for the PA1 pen because the PA1 pen uses differently shaped nibs than the tablets in your list.
The place which sells the 100 pen nib replacements I talk about is XP-Pen’s official store: https://www.storexppen.com/buy/49.html
As long as your questioner picks the PA1 option, they should receive the right ones for the Deco Pro pen.
-Nikage
LikeLike
Don’t usually ask explicitly for advice myself, but I’d been really conflicted on the decision here. I’ve got a Huion H950P and its held up, but I’ve also basically only ever used Huion and wondered how others hold up and actually feel to use. Would you say there’s really anything much different in terms of feel and performance to justify buying this and using it over the H950P? The wheel, look, and Android function look appealing, but I’m still hesitant.
LikeLike
Hey there,
You have a good question there!
I would say that all the tablets from Wacom, Huion, and XP-Pen (these three being the 3 I think are the best right now) that I have tried are relatively the same in terms of performance, but somewhat different in terms of feel. For other companies, the performance is hit-or-miss and is often quite a bit worse than the main 3.
With regards to Wacom, Huion, and XP-Pen, like I said earlier their pens perform to around the same quality, but the feel of their tablets are slightly different.
-For instance, Wacom and XP-Pen usually use very rough textures, whereas Huion uses smoother textures (although they’re trying rougher ones on newer tablets). A rougher texture feels more like drawing on paper, but it causes pen nibs to wear more and the texture eventually wears off after a fair bit of use, so the texture type is a bit of trade-off and is individual preference.
-Another difference is that Wacom pen nibs move very little from min to max pressure, whereas Huion and XP-Pen pen nibs move a bit more. Because of this, drawing with Wacom’s pen feels a bit “harder”, while Huion and XP-Pen pens feel springy-er. Again, this is individual preference and doesn’t affect drawing performance.
When it comes to the XP-Pen Deco Pro, I wouldn’t say it’s worth buying a whole new tablet just to replace your working Huion H950P.
The pen performance of the Huion H950P is just about as good as the pen performance on the XP-Pen Deco Pro, so all you would be getting is a rougher textured surface, Android compatibility (if I’m not mistaken, the H950P has that too, and you can ask Huion support about it), and the touch/physical wheel. I don’t think there’s any advantage to the XP-Pen Deco Pro aside from that.
I hope that helps,
Nikage
LikeLike
Hola!
En las últimas actualizaciones, ¿sabe si ya han corregido la disminución de la pluma?
LikeLike
Hello!
In the latest updates, do you know if they have already corrected the decline of the pen?
LikeLike
Sorry i meant “Pen tapering”…. Short Release Taper Test
i have problems with google translate haha
LikeLike
Hey there,
Unfortunately, I have not heard of the issue being fixed yet.
However, keep in mind that it is not a big problem and you can still draw very well with the tablet. I just point it out in my review so that XP-Pen hears about it.
-Nikage
LikeLike
Your blog is a great help, I will stay here to follow you for a good time 🙂
By the way, I finally decided to buy the Huion h1060p tablet today since the price difference against the Xp pen deco pro.
Regards.
LikeLike
Good day. Are the edges of this tablet really that sharp? Is it bothersome in some ways?
Also if this tablet is made of metal, does it feel cold on certain temperature?
And lastly, should I go for the Inspiroy Dial or this tablet? Will you be reviewing that?
LikeLike
Hey there,
The edges of the tablet aren’t so sharp that they will cut you. It is just like a corner you would find on a desk which is uncomfortable resting your arm on for a while. However, this depends on how you use your tablet, how high your chair is in relation to your desk, etc.
I just mention it so people know that it may be uncomfortable based on how heavily your wrist rests on the edge of the tablet.
The tablet only has a metal back, so the metal is not on the side which you draw on. If you are using it on your lap then it may be cold on your legs, but otherwise it should not affect you in terms of temperature.
I plan to be reviewing the Huion Q620M sometime next week or 2 weeks from now, but I think both should be very good tablets and you probably won’t go wrong with either choice. I think you can probably decide based on which one looks better to you.
-Nikage
LikeLike
Yea, I didn’t expect that Inspiroy Dial is coming. Glad to know that you’re going to review that as soon as possible.
Still, I really hope you would review either XP Pen G640S or Huion Hs64 after that (even though the surface size and the performance of those won’t be as enjoyable as Dial).
Why ? Because those two were Two most popular Low Entry Tablet right now, especially because the popularity of the Android feature (Almost everyone have Android), and some YouTubers review about those (mostly inexperienced with review and some of them were just advertising agent since they only show the good part of the tablet).
Now almost every potential newcomer wants a tablet as cheap as possible (the impatient ones would choose H420) and if they’re smart enough to consider size and Android features (and also youtube reviews), G640S and/or Hs64 would come to the main choice…
Well, this comment is just another short side comment that suddenly snowballed into long detailed comment, Whoops..
LikeLike
Hey again,
The XP-Pen G640S and Huion HS64 are certainly tablets which I am interested in as low entry price tablets. However, I currently don’t have enough time to review many tablets at once so I don’t think I will be reviewing those ones any time soon.
I might consider reviewing them in the future when I’m less busy, but there may be newer/better tablets available at that point.
Thanks for the recommendations though. I’ll be sure to consider them.
-Nikage
LikeLike
please reply.
1) which pen is better to work with between the Deco pro and Deco 03?
and
2) if i buy one of the xp pen tablets will i lose something if i compare with wacom intuos pro tablets and pro pen2 ?
My main concerns are compatibility, features, durability, no jitter in thin and slow strokes. i don’t want to compromise with these. if i have to i am ready to spend more and buy intuos pro. but if i get these with xp pen tablets i don’t want to buy an intuos pro.
please reply. i need opinion from an artist’s stand point.
LikeLike
Hey there,
For your questions:
1) I believe the XP-Pen Deco Pro pen works better, although only slightly better due to how the pen has a slightly different inner mechanism which holds the pen nib better.
2) With regards to compatibility, features, durability, and no jitter, I believe the XP-Pen Deco Pro satisfies features, durability, and no jitter.
However, I am not completely sure about compatibility. All I can say is that it will work with “most major programs”, so programs like Photoshop, Clip Studio Paint, Corel Painter, Medibang, Krita, Sketchbook, etc.
If you are not sure about the compatibility with your program, it would be a very good idea to ask XP-Pen directly whether the tablet is compatible with your program(s).
I hope that helps,
Nikage
LikeLike
Thanks a lot for the reviews!
I have one question: I just got a Deco 01 V2 and quite like it. My question is, does the Deco Pro have any advantage in the actual drawing/pen sensitivity areas? Ignoring the scroll wheel etc, what real advantages does the Pro have?
P.s – I’m not a graphics artist, I use the tablet for music production and image editing.
LikeLike
Hey there,
Thanks for reading my reviews!
In terms of any advantages the XP-Pen Deco Pro might have over the Deco 01 V2, I believe the main differences would be the number of shortcut keys, aluminum alloy back, and the use of the PA1 pen. However, if we ignore shortcut keys, then it’s just the aluminum back and PA1 pen.
-With regards to the aluminum alloy back, it makes the XP-Pen Deco Pro feel more premium and durable. With that said, although you could argue that a metal body makes a tablet more durable, many things can be made with more durable materials than plastic and still break fairly quickly because other parts like the inner components break first.
Personally, I don’t consider the aluminum alloy back a massive advantage, just a small one, so I don’t think you’re missing out on much in that regard.
-With regards to the PA1 pen, I think it’s a decent upgrade from the P05 pen that the Deco 01 V2 uses because of the new pen nib it uses which stays in place and doesn’t rotate inside the pen.
However, that is only from a hardware perspective and it actually performs almost exactly the same as the P05 on the computer. This is because XP-Pen’s drivers are universal, so how the computer reads the pen data is basically the same across all their tablets. In other words, I think the PA1 is a nicer pen hardware-wise, but it doesn’t bring any noticeable drawing improvements software-wise.
Aside from those points, I don’t think there’s much advantage to the XP-Pen Deco Pro over the Deco 01 V2. I would guess that the price difference is based on the scroll wheel and aluminum alloy body, so I don’t think you’re missing out on anything if you don’t need those.
I hope that answers your question,
Nikage
LikeLiked by 1 person
Really appreciate the detailed reply Nikage.
Like said, I don’t use it for drawing, so, it never really leaves my desk. The metal, although looks rather nice, isn’t an advantage in my case.
I’m thinking if I should replace the Deco 01 V2 for the Pro S because they (XP-Pen Germany store) have a winter sale going on and it’s only €15 more than what I paid for the 01 V2 on Amazon. I’m well within the Amazon return window.
I see you’re testing on Windows 10, so, how well does the wheel and the touchpad work with various apps and Windows Ink?
Also, I’ve noticed issues within Chrome and Windows explorer. Right clicking with the pen button or long pressing the tip in Chrome, does not work. Scrolling with the pen does not work in Windows explorer, while it does work in UWA apps and nearly everywhere else in Windows 10. Have you noticed the same? I’m using (or trying to use) this as a near total mouse replacement.
Thanks a lot again!
LikeLike
Hey again,
As far as I know about the wheel and touchpad, it worked “as expected” where rotating left/right did what it was programmed to do, but sorry, I can’t really comment on the usage of tablets in browsers like Google Chrome and Windows Explorer as I always use my mouse for those actions. I also don’t know what “normal” behaviour for these kinds of features would be in browsers, so it’s really hard for me to say whether they work properly or not.
With regards to issues using tablets in browsers though, I suggest toggling the “Enable Windows Ink” and seeing if it changes things. I believe Windows support for tablet usage in browsers works better with Windows Ink on, but I’m not completely sure about whether this will actually change anything.
Sorry I can’t be of that much help in this regard,
Nikage
LikeLike
Alright, thanks! I do have Windows Ink enabled. Scrolling with the pen wouldn’t work otherwise. It’s only in Chrome and Windows explorer that I have issues. Right click doesn’t work in some places on Chrome (especially on Youtube) while it works just fine on Edge (old, not Edge Chromium) and scrolling doesn’t work in Windows Explorer. Hope XP-Pen see this somehow and address it if possible. 🙂
LikeLike
I recommend messaging XP-Pen’s customer support directly about this. The probability of them fixing the issue is a lot higher when you bring it up directly with them.
LikeLike
I have left them an email in fact. Hopefully, they will look into it. Thanks again!
LikeLike
Great work, truly the most comprehensive and in-depth reviews on the web.
Yes, another one that wants to ask about the tapering issue of xp-pen deco pro. I’m not fooling myself that xp-pen will solve it soon, that’s why I wanted to ask if some 3rd party application could solve this problem. Many YouTubers suggest using LAZY NEZUMI PRO, it truly works wonders for smoothing the end of a line stroke and many more. I was wondering if, with this app turned on the xp-pen deco pro would pass the Short Release Taper Test?
LikeLike
Hi,
I’ve just bought this tablet and try it on Sketchbook on Windows 10. When I try to make slow straight line without ruler, it is very wobbly/jitter, but when I try to make fast line, it is fine. How about you? can you try to use sketchbook?
and one thing, I’m unable to check the windows ink, it is grayed out.
thank you for your great review Nikage, looking forward to your reply.
LikeLike
Hi I really love your review. I’m not an artist but I’m thinking of getting one as a digital writing pad and using it with digital whiteboard in zoom or MS Teams when I have to run online meetings. How is like writing on it? With the active space smaller than my laptop screen will it make it difficult to write on ? When facilitating meeting I might draw tables and write points inside the tables. Does it mean I have to write really small? Sorry for my questions as I’ve never use one of these before so no idea of this is meant for writing at all.
LikeLike
Hi there,
Thanks for checking out my review!
Unfortunately, I have no experience with using digital whiteboards or MS teams, so I do not know how well it works in those programs. I suggest asking XP-Pen support directly about this instead to check if they are considered compatible. You can contact them via email at the email addresses listed in the “Pre-sales and After-sales Support” section on this page: https://www.xp-pen.com/page/Contact
With regards to your concerns about the active area size being smaller than your laptop screen, it will probably not be a problem. The size of the XP-Pen Deco Pro Small is more than enough to write comfortably on, whether the monitor is larger or not, however, getting the Medium size would make it slightly easier to write even smaller than with the Small size.
This really depends on how small you intend to write, so I’m not sure whether the Medium size would be necessary for you, or if the Small size is good enough for your use case.
Sorry I can’t be of more help,
Nikage
LikeLike
Interestingly, in Europe they offer protection of the drawing area.
https://www.storexppen.eu/list/5.html
LikeLike
Thanks for the comprehensive review! That was really helpful.
Do you have any idea whether the pen tapering problem was solved or not? 😀
I was planing on buying the Huion HS610, but after reading your review, and a bunch of others, I decided not. It appears that the pressure sensitivity problem is a common one. I don’t know if you’ve tried the Huion HS611, but if you did, how would you compare it to the deco pro? Is there a big difference between them.
Thanks in advance
LikeLike
Hey there,
Thanks for reading my review.
Unfortunately, I haven’t heard anything about the pen tapering issue, although I doubt it has been solved since it’s such a small issue that very few people notice it in the first place.
In terms of the Huion HS611, I have not tried it myself. However, I have heard great things about its pen pressure sensitivity. Another reader of the blog bought it and did the pen tests that I do in my reviews and the results looked really promising.
My impression is that the Huion HS611 is probably the best in terms of pen pressure, but with that said, I don’t know how it compares with the XP-Pen Deco Pro because I haven’t tried the HS611 myself. Sorry!
-Nikage
LikeLike
Hey Nikage,
Thank you for writing this review! I found your blog extremely useful in choosing a cheaper replacement for my old Wacom and ended up going with the Deco Pro Small.
It’s mostly perfect, but after I press a pen button down, draw a stroke, and then let go of the button the cursor then briefly lags behind pen movement sometimes. This does not happen when I use the same functions on my keyboard and persisted across programs after I reinstalled the driver and tried the beta driver, so I assume this is an issue with the pen.
I was just wondering if you have experienced this on your Deco Pro at all or if it’s just a defect in the pen I received?
Thank you 🙂
LikeLike
looks like the problem still exists..
LikeLike
Hi nikage , thanks for the review
I am little confused between Huion hs611 , xp pen deco o1 v2 , xp pen deco pro M.
The prices of hs611 and deco o1 are 80 USD and deco pro M is 150 USD. deco pro S 100 USD.
I work on my 15.6 inch laptop.
Can you help me pick the right one out of these or suggest any other tablet.
LikeLike
Hi there,
Personally, from that list I would recommend either the Huion HS611 or the XP-Pen Deco Pro S.
-I have not tried the Huion HS611 myself, but a reader of my site had it and showed me an image of their pen pressure tests (the ones I do in my reviews) and the results looked really really good.
-With regards to the XP-Pen Deco Pro S, I think it is a solid choice all around and quite a good tablet overall. Also with regards to the size, I think the S size is big enough and there is no need to pay more for the M size.
In terms of deciding between these two tablets, I think you can decide based on looks and features. They should be close enough to each other in terms of drawing performance that deciding based on which you think looks better is probably fine.
-Nikage
LikeLike
Thanks nikage , I think I will go with deco pro small.
LikeLike