The XP-Pen Deco 03 is XP-Pen’s latest addition to their Deco series of screen-less tablets. It is made to compete with Wacom’s Intuos Pro line while costing only as much as the low-end Intuos tablets.
The main reason why I decided to buy the XP-Pen Deco 03 instead of the previous XP-Pen Deco 01 is because the Deco 03 uses a newer more premium looking pen than the Deco 01 which just uses a simple plastic pen.
The other reason is because I’ve owned a Wacom Intuos Pro before, and I wanted to see if the XP-Pen Deco 03 could compare in quality and drawing performance for less than 1/3rd the price.
Anyways, onto the review!
Please note!
-I am not a Mac or Linux user!! I only tested this tablet on Windows 8.1 and Windows 10.
-Prices may have changed since I wrote this review.
-Check when a review was written. Some aspects may improve or change over time, so it is in your best interest to concentrate on reviews which are less than 1 year old.
Table of Contents
- How good is this tablet?
- Important specifications
- What’s in the box?
- Tablet drivers
- The drawing experience!
- Conclusion
- About XP-Pen pen compatibility
- Places to buy the tablet
How good is this tablet?
Design and build quality: Really solid!
Tablet drivers: Very good!
Drawing experience: Quite superb!
Overall: A very worthwhile buy for 100 USD.
My verdict:
-If you are a beginner, I can wholeheartedly recommend this over the Wacom Intuos. It has a drawing experience on par with the higher-end Wacom Intuos Pro tablets, and I would certainly recommend spending your 100 USD on this tablet rather than the small low-end Intuos.
-If you are an experienced tablet user, the choice will depend on what you need for your art. If you know you need pen tilt/rotation, then the Wacom Intuos Pro is really your only option, but if you don’t care about those features, this tablet is a completely worthy alternative which feels fantastic to use. I would even go so far as to say this is the closest any company has gotten to Wacom so far.
Important specifications
Price: 99.99 USD (when this review was written) Amazon.com
Active Area: 10 x 5.62 inches
Pen Type: Battery-free
Pen Buttons: 2 side buttons, no eraser
Pen Pressure: 8192
Pen Tilt Sensitivity: None
Expresskeys: 6 buttons, 1 spin wheel
Multi-touch: None
Other features: Wireless
What’s in the box?

The tablet comes in a really simple white box with only the tablet printed on the front.
My box is a bit roughed up from shipping because I bought it off of XP-Pen’s official store which uses really low class economy shipping, but thankfully the tablet arrived completely unscathed. I would suggest ordering off Amazon if possible instead of XP-Pen’s store.
You can read more about ordering from XP-Pen’s official store in my XP-Pen Star G640 Review.

The things that come in the box:
- Deco 03 tablet
- Battery-free pen
- Pen case
- Tablet cable (USB type-A to USB type-C)
- Wireless receiver (USB type-A)
- Pen nib replacement x8
- 4GB USB drive (with tablet drivers and other info on it)
- Anti-fouling art glove
- User manual
- “Thank you” card

There is no driver installation CD. Instead, there is a 4GB USB drive with the drivers and manual on it. However, it is always recommended to get the most current drivers directly from XP-Pen’s site instead of using the included ones because the included ones may be outdated.

The tablet has a fairly simple design with just a flat surface and nothing special going on around it. The only special flair is the red dial in the corner of the tablet.
The tablet feels quite durable when doing a simple twist test by gripping both ends of the tablet and twisting.

The surface of the tablet is fairly rough and gives drawing on the tablet a nice amount of resistance.
Since I mainly use Huion screen-less tablets which are much smoother, the rough texture felt a bit coarse to me at first, but it started feeling nice fairly quickly and I found it quite enjoyable to draw on. Compared to Wacom’s texture it’s slightly smoother, but it’s almost exactly like the previous generation of Intuos Pro (PTH-651).
The tablet surface is certainly wearing and I can clearly see the marks where I have been drawing. I am completely certain that it will end up smoothing out really quickly from normal use.
I have to question XP-Pen and why they say the surface is “durable and resistant to scratches” on the XP-Pen Deco 03 product page because the surface shows clear signs of wear from normal use. However, this exact same thing occurred with my previous Wacom Intuos Pro (PTH-651) so this is not a cause for concern whatsoever as wearing off the texture does not affect the tablets drawing capabilities whatsoever.

The back of the tablet has the usual information sticker and rubber feet. The rubber feet do a good job of keeping the tablet in place while drawing.
Also on the back of the tablet is the wireless on/off switch. Make sure you read the manual to know exactly how to set up and use the wireless mode if you intend to use that.

The edge of the tablet is not rounded like most other tablets. This means that if your table is higher than your elbow, it is possible that the tablet will feel uncomfortable against your wrist because of the edge.
I would have very much preferred a rounded edge to give artists a more comfortable experience while drawing for long periods of time. This is one of my few nitpicks about this tablet.
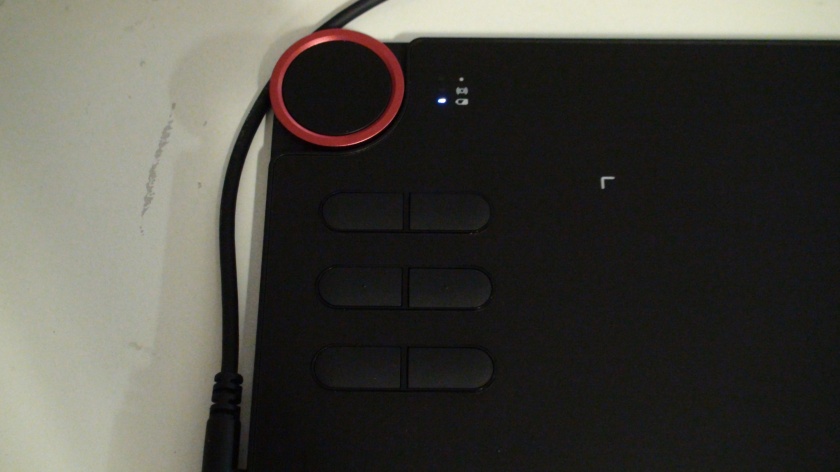
The tablet has 6 expresskeys and the rotating red dial in one corner of the tablet.
The 6 expresskeys have fairly good feedback when clicking them, but I would have preferred them to be slightly easier to click. They require a bit more force than I would like to click them, and they’re actually pretty loud when you click them. They’re certainly use-able, but I believe they could be better.
The main selling point of this tablet is apparently the red dial. It spins really smoothly and clicks nicely every ~15 degrees of rotation. I have no complaints about its quality, but I was never a fan of wheel-type expresskeys so it only acts as an accessory for me.
The other reviews of the Deco 03 I have seen so far praise the red dial for being the main reason they like the tablet, but I really cannot see it as a plus. In my opinion, the quality rubber grip pen is the real advantage here.
Personally, I need at least 12 expresskeys to do all my art on my tablet without touching the keyboard, so the 6 expresskeys plus red dial are not enough for me. Also, to use multiple functions on the dial, you need to assign a KL/KR Switch function to one of the 6 expresskeys, reducing the number of expresskeys you can actually use to 5.
One other thing about the red dial is that the middle of the dial is a button, but pressing it does nothing and there’s no way to program it in the drivers. I wish they had made the button on the dial programmable, or at least made it the KL/KR Switch function so that I can make use of multiple functions on the dial without committing 1 of the 6 expresskeys to the KL/KR Switch function.
Although I tested the expresskeys for a bit, I decided to mainly use my keyboard for my shortcuts.
Why I dislike wheel-type expresskeys
The reason why I dislike wheel-type expresskeys is because they can only be one function at a time, even if they have 4 or 5 functions assigned to them.
For instance, let’s say I assign zoom, rotate, and brush size to the wheel in that order. While I am drawing, I often quickly zoom>rotate>zoom>rotate to adjust the area I’m looking at.
With buttons, I simply use “zoom>rotate>zoom>rotate” in succession. However, with a wheel-type expresskey, I have to “zoom>change function>rotate>change function twice (to get past brush size function and back to zoom)>zoom>change function>rotate“. It takes that much more time and effort to do the exact same procedure which is so simple when using normal buttons.
Another reason why I dislike wheel-type expresskeys is because you have no way of knowing what function you are currently on.
For instance, let’s say I assign zoom, rotate, and brush size to the wheel again.
Let’s say you’ve been drawing for a while on the same spot of your canvas without touching the wheel for a while and you’ve forgotten what function the wheel is currently on. Now you have to spin it to figure out which function you’re on, and then click the change function button from there, whereas with shortcut buttons you already know which button is which function without having to test it.
This is only a slight distraction from your workflow, but it’s a completely unnecessary distraction.
I would certainly have fun using a wheel-type expresskey if it only has a single function assigned to it, but the wheel always seems to take the place of 4 whole buttons for some reason so there are never enough expresskeys to allow the wheel to only have one function. I very much prefer the Huion New 1060 Plus format with 12 buttons and no wheel.
The cable port is on the expresskeys side of the tablet. This tablet has a USB type-C port so it is capable of using the L-shaped cable in the opposite direction which makes the tablet completely use-able in left-handed mode.
Many people seem to have a misconception that the buttons are right-hand oriented, but in left-handed mode, you can use your thumb for the red dial and other fingers for the buttons. It is certainly use-able, but it’s a slightly different experience than what right-handed people would deal with.
Of course, this is under the assumption that you’re going to use the expresskeys in the first place.

This pen is XP-Pen’s newest P05 battery-free pen. It mimics the ergonomic design of the Wacom Pro Pen and has a fairly large rubber grip with a bulge near the end to catch your fingers.
Holding the pen is very comfortable and it feels like I am using my old comfortable Wacom Intuos Pro pen again. It has a decent weight to it and is quite pleasing to hold. I’m glad XP-Pen finally decided to create this type of premium pen instead of continuing to use their thinner plastic pens.
The top of the pen has nothing. No eraser or charging port.
For the people who do not know if a pen eraser is useful or not, here is a fun fact. I did a little poll on the DeviantArt forums regarding the Wacom pen eraser. Only 3 out of 24 people who own a Wacom with a pen eraser said that they actually use it. The most common reason was that using shortcut buttons to switch to eraser is much faster than physically flipping the pen.

Although it is not as ridiculous as the Wacom Intuos 2018 that I reviewed previously, the pen nib does wear down on the XP-Pen Deco 03. The above is a picture of my nib over 2 days of use.
However, the difference between the Intuos and the Deco 03 is that having a flat nib does not change the drawing experience at all on the Deco 03, so you don’t even need to change the flat nib in the first place.
On the Wacom Intuos 2018, it feels worse drawing with a flat nib than with a new nib because of the rubbery new texture they use, but with the XP-Pen Deco 03 having a flat nib does not change how much the pen grips the tablet at all because the surface is purely plastic.
The only thing you may notice is that the pen nib rolls over the flat side sometimes, but the same thing happens with Wacom’s tablets so it’s not really something you can complain about.
Also, the XP-Pen Deco 03 comes with 8 replacement nibs, and the Wacom Intuos only comes with 3 replacement nibs. That means you don’t have to worry about the nib wear as much on the XP-Pen Deco 03.

Now let’s talk about the pen case. It’s a pleasant surprise that this tablet comes with a pen case since it holds all your essentials when taking your tablet out with you.

One side of the pen case holds the pen. The lid is also quite heavy and is designed to become the pen stand which is a really useful design.

The other side of the pen case holds the pen nibs and wireless USB dongle. The pen nib remover hole is also built into the middle of the circle of nibs. It’s nice that you have everything you need for your pen in the case itself, and you’re way less likely to lose the small wireless USB receiver because there’s a spot for it in your pen case.
The one small problem I have with this design is that it is actually quite hard to pull out the pen nibs with your fingers. The best way to do it is by wedging your nail between the rubber and the pen nib, but I think they could have thought of a slightly better design to make it easier.
Overall, the pen case is a really nice bonus to go alongside an already really satisfactory tablet for just 100 USD.
Tablet drivers
The XP-Pen Deco 03 uses the newest XP-Pen tablet drivers and they are extremely easy to install. You don’t even need to have your tablet plugged in to install them! Just go download the latest version directly from XP-Pen’s site and remove all other tablet drivers you have on your computer before installing it.
Once you’ve installed the driver, it should create a desktop shortcut for you to easily access the tablet settings. When your tablet is plugged in, the XP-Pen driver icon should appear in the system tray in the bottom right. You can also access the tablet settings by clicking on that.
Correction: The desktop icon only starts the XP-Pen driver software (if it doesn’t run automatically on startup) and clicking it doesn’t actually open the settings screen. To open the settings screen, you will need to click the XP-Pen icon in the system tray (the bottom right portion of your screen).
If you don’t see the XP-Pen icon in the system tray, it could be automatically hidden by Windows. If so, click on the small white arrow to show all the system tray icons.
If the installer doesn’t prompt you to restart your computer after it finishes, I wholeheartedly suggesting restarting your computer anyways to allow Windows to properly update the files necessary for the driver to run smoothly.
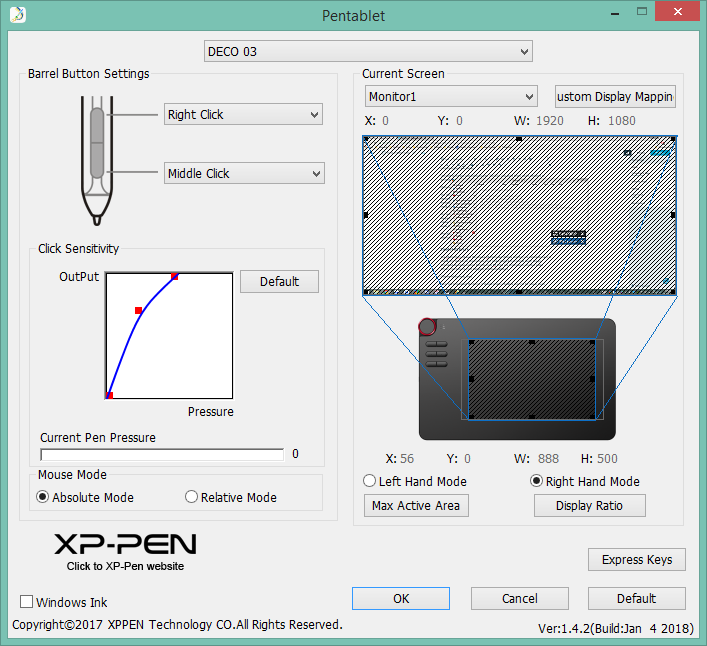
The new XP-Pen driver is a simple one page driver with all the important settings in just one window. Here you can set the pen buttons and pen pressure, and choose which monitor the tablet maps to.
For the monitor mapping, you will want to choose your main display and select the Display Ratio button to make the mapping 1:1 with both horizontal and vertical motions.
You may need to check the Windows Ink checkbox at the bottom left for certain programs such as Photoshop which make use of it, but most programs will work better with Windows Ink turned off. If you are having problems with a program, try toggling the Windows Ink option.
One thing to note is that you can connect multiple XP-Pen tablets to the same computer and they will work! You will notice that at the top of the drivers, it has a drop-down menu that says “Deco 03”. If you connect other XP-Pen tablets that use the same drivers, they will all be modifiable and useable through that drop-down menu. I can connect my XP-Pen G640, XP-Pen Star 05, and XP-Pen AC19 Shortcut Remote at the same time as the XP-Pen Deco 03 and they all work and are completely programmable.
Of course, the only catch here is that only the XP-Pen devices which use the new drivers can do this. I believe the current compatible products are the Star 05, Star 06, Star G430, Star G430S, Star G540, Star G640, Deco 01, Deco 03, Artist13.3, Artist15.6, Artist16 Pro, and AC 19 Shortcut Remote.
In the Barrel Button Settings section, you can change the functions assigned to the pen buttons.
You can set basically all keyboard or mouse shortcuts that you can think of using the function key option, but you cannot combine mouse clicks with keyboard keys in the same function.
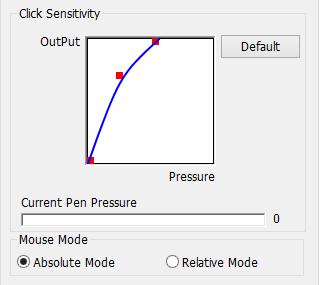
The Click Sensitivity section controls the pen pressure curve of the pen directly. This is the most important section in the tablet settings as you will need to adjust this to reduce how hard you have to press for higher pen pressures to reduce pen nib wear.
The default setting of the graph is a straight diagonal line, but to get a lighter pen pressure setting which is more common, you should move the top dot to around the middle, and move the middle dot somewhere near the top middle as I show in the above pictures. This will give you the feel closest to what you get from most other tablets, and it will also help to drastically reduce pen nib wear, but you should play around with it yourself to find out what suits you best.
One concern I have regarding the default pen pressure is the fact that beginners will not know to adjust the graph if they haven’t seen or read a review like mine which talks about it. If they could implement the more common “Light to Heavy” control bar alongside the graph, it could be easier on new users who may not understand how to make use of a pen pressure graph.
One cool thing to note is that the only other tablet drivers with this custom pen pressure graph is Wacom’s Intuos Pro and Cintiq drivers. Wacom’s low-end Intuos tablets do not offer you the pen pressure graph, and none of the other Wacom alternatives offer it either!
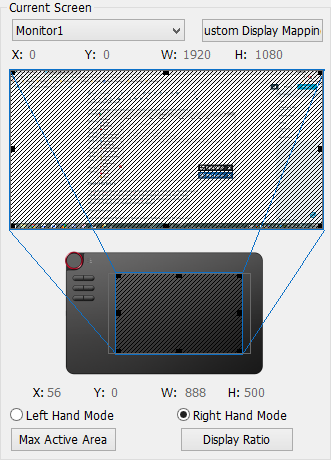
The Current Screen section controls which monitor your tablet is mapped to, and what area of your tablet is used. For the best results, pick the monitor you are going to draw on using the drop-down menu at the top, then click the Display Ratio button to match the drawing area of your tablet with the aspect ratio of your monitor.
Left-handed people will want to click the Left Hand Mode option and physically turn the tablet 180 degrees. As I mentioned before, the port is a USB type-C port so you will be able to reverse the cable direction 180 degrees as well to work in left-handed mode.
If you noticed earlier, there was a function called Switch Monitor among the functions you could assign to your pen buttons. That function cycles through all the available monitors in the drop-down list at the top of the Current Screen section when used.
If you click the Express Keys button in the bottom right, a new window will open up with the options for changing the functions assigned to the shortcut keys.
You can click the Dial tab to change the functions assigned to the red dial as well.
All the buttons can be assigned mouse clicks, keyboard functions, or the extra functions, just like the pen buttons.
The bar along the top of this window allows you to make program specific profiles which will only be active when the program you assigned is your current active window. It is a useful feature for people who want different functions for different programs.
One unfortunate thing about this driver is that you cannot export your settings. This means that if you ever need to uninstall and reinstall the drivers, all your settings will be reset to default and you will have to reconfigure all of them. I personally recommend copying down your shortcuts and settings onto a separate notepad file so that you can always reconfigure everything properly.
Correction: You are now able to import/export your profiles using the April 16, 2018 driver update.
The drawing experience!
This tablet gave me a fantastic drawing experience that I really haven’t felt in quite a while. If we are just talking about the drawing experience itself, then I honestly think this tablet felt the best out of every screen-less tablet I have tested so far.
I only truly test my tablets on Clip Studio Paint because that’s all I use. You should contact XP-Pen support directly if you want to know if the tablet is compatible with the drawing program you use, but most major drawing programs should be compatible. Their customer support is also very kind so there’s no need to be afraid of contacting them directly.
Just like with the XP-Pen G640 which I reviewed previously, I was a bit taken aback by how hard I had to press the pen to get darker lines at first, but I simply adjusted the pen pressure curve and the stroke control felt extremely good after that. When doing gradual increases and decreases in pressure, the lines come out perfectly as expected and there are no skips or jumps in the pressure at all.
I really like these new XP-Pen drivers because the pen pressure behaves exactly as you would expect it to. The XP-Pen pen pressure is more linear than the Wacom and Huion tablets I have reviewed, and the fact that you can adjust the pen pressure curve directly is a massive plus.
If you look at the slow diagonal lines I did with a ruler on my testing page, you can certainly see some wobble, but it is small enough that you will not notice it, especially if you use the line stabilizers which are built into most art programs.
The roughness of the tablet may be slightly worrying, but it is nothing to worry about. It’s not as rough as Wacom, and since you have 8 replacement nibs it’s not a big problem. It feels no different drawing with a new nib and a flat nib, so you can just keep using the nib until it’s worn out so much that you can barely pull it out (but I recommend changing the nib before it gets so worn out that you can’t pull it out anymore).
You will eventually rub the texture of the tablet smooth like with Wacom’s tablets, but just like with Wacom, it’s nothing to worry about as you will still be able to draw on it.
Personally, I had a bit of discomfort with the non-rounded edge of the tablet because my table and tablet are higher than my elbow, but if I sit with my back straight, my elbow is high enough that the edge doesn’t really dig into my wrist. Of course, I wish XP-Pen had made the edge rounded instead but it shouldn’t particularly be a problem for most people.
One more thing to note is that, although the reading height is written as 10mm in the product specifications, the actual reading height is only ~5mm. However, it’s not a problem at all and doesn’t affect your drawing at all, but if you have previous tablet experience, you may notice that you can’t hover as high before the pen stops being sensed by the tablet.
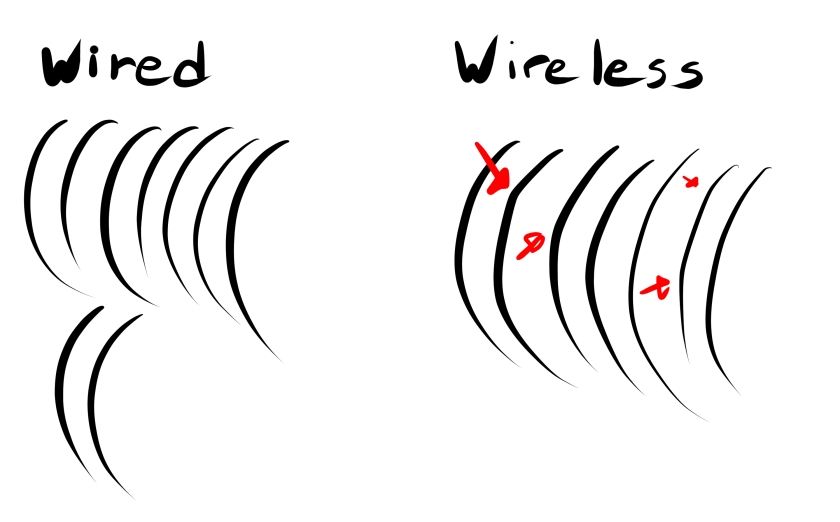
Regarding the wireless mode of the tablet, it works, but it’s not perfect. If you look at the photo above, you can see that there are times when the cursor does not keep up with my motion and causes abrupt corners in what should be a smooth curve. As you can see, the jagged lines do not happen at all when using the cable connection. This is the same on both my Windows 8.1 and Windows 10 computers.
It is important to note that the above test is done with really fast motions. Please refer to my Youtube video demonstrating how fast I move the pen to see what exactly I mean by “fast” motions: https://www.youtube.com/watch?v=-2NZygYuK78. The jagged curves happen less frequently at my normal drawing speed, but it does happen nonetheless. Be warned that the wireless may not be “perfect” on this tablet, but it is certainly tolerable.
Another important thing to note is that I have the exact same problems with wireless on my XP-Pen Star 05. This most likely means that the quality of XP-Pen’s wireless technology is not ideal and you should look to Wacom and Huion instead if “perfect” wireless is an important feature for you.
As a side note, the wireless starts cutting out completely when I moved my tablet to around 60-70cm away from the receiver with a USB drive plugged into the USB port beside the receiver. My only conclusion from this is that the XP-Pen receiver is extremely susceptible to interference and is not capable of much more than 1m wireless before becoming unstable. I recommend that you do not consider this tablet if good wireless is important to you.
Conclusion
I really recommend this tablet to any beginner who is considering a 100 USD Wacom Intuos. I think your 100 USD are better spent on the XP-Pen Deco 03 instead. If you’re wondering about drawing software, give the free programs FireAlpaca, Medibang Paint, and Krita a go. They are fantastic free programs which are more than enough for beginners. There is no need to get paid programs until you get the hang of digital art and know you need the special niche features they offer.
Even for an experienced user, I can recommend this wholeheartedly if you want an experience similar to that of the Wacom Intuos Pro. However, if you know that you need pen tilt/rotation for your art, then the Wacom Intuos Pro is your only option even if it’s more costly. With your experience, you should know whether pen tilt/rotation is worth the extra money for you or not and you should make your decision based on that, but this is certainly a tablet worth your consideration.
About XP-Pen pen compatibility
There is something that I have noticed since I have all the XP-Pen battery-free pens (P01, P03, P05), and that is the fact that all of XP-Pen’s battery-free pens seem to use the same frequencies! This means that you can use any of XP-Pen’s P01, P03, or P05 battery-free pens on any XP-Pen tablet which uses one of those three pens. (Please note, the P06 pen uses a completely different frequency than the rest, so any tablet which uses the P06 pen is not compatible with any of the other pens.)
This conclusion comes from testing all the pens on my XP-Pen G640 (uses P01 pen), XP-Pen Star05 (uses P03 pen), and XP-Pen Deco 03 (uses P05 pen). They’re all able to sense and draw with any of those three pens!
This is quite exciting because it means that you should theoretically be able to buy the most comfortable P05 pen for any other XP-Pen screen-less tablet (I cannot confirm that this same cross compatibility applies for the Artist10S, Artist13.3, and Artist15.6 drawing monitors as they use the P03S pen which I don’t have).
For instance, you could upgrade your Deco 01 (60 USD) with a P05 pen (30 USD), and the total cost will be 90 USD which is actually less than buying the Deco 03 for 100 USD!
(XP-Pen Deco 01 + P05 pen combo confirmed to work according to one commenter! Thank you fjmorazan for confirming that.)
Of course, you should probably not just take my word for it. Make sure you ask XP-Pen directly about the compatibility of the pen with the tablet you’re interested in matching it with.
However, if you do try out this theory I would be very thankful if you could tell me the results!
Places to buy the tablet
XP-Pen Store | Amazon.com | Amazon.ca | AliExpress
People living in other regions should check their regions Amazon or see if the XP-Pen Store ships to them.
If you have any questions about the tablet, feel free to ask me!
















Super tablette et bonne finition design. Très bon service après vente puisque j’avais un problème avec les double-clics sur les icônes d’outils d’Adobe puis triple-clic sur les textes. Ils ont tout corrigé et m’ont renvoyé rapidement un driver. Très efficace. Je vais en prendre une deuxième !
Je précise que je suis graphiste.
LikeLike
What an outstanding review, It was a pleasure to read, XP-Pen should take you on as a consultant for future development of their tablets, in fact I demand they do lol! I really hope they listen to your suggestions because it can only improve the Deco 03 and future XP-Pen devices.
It’s refreshing to read a review that answers pretty much all of my questions, the main one was about the Pen Pressure setting and although I was heading in the right direction by making the line convex, nudging the top right node over to the left (about a 3rd of the way across) really honed the feel and has made the tactility of the tablet much better.
With regard to those curves over wireless, I’m on an iMac running High Sierra 10.13.4 and I don’t get the kinks at all, so maybe you have some interference going off or the battery was running low, or you’re just too fast lol!
Thank you so much for taking the time to write this review, its very much appreciated.
All the best for the future.
Lee
LikeLike
Thank you very much for reading my review. It would be quite the dream come true if they were interested in hiring me haha!
The pen pressure graph is a fairly rare feature that most people aren’t used to (the only other tablets which have a modifiable graph are Wacom’s 350+ USD tablets) so I’m glad my review was able to inform you that you can move the top node as well.
Unfortunately, I really don’t know what is the cause of the slight choppiness. (Mind you, the choppiness is so slight that you can technically still draw with it.)
I have tested it with 2 computers (Windows 10 desktop and Windows 8.1 laptop) in 2 completely different locations (basement and living room), and it still has that slight choppiness. I also checked whether the wireless would be faster by putting the tablet even closer to the receiver, but that didn’t help either. XP-Pen even went through the trouble of sending me a new wireless receiver, and a completely new XP-Pen Deco 03 to see if that fixes the issue, but it did not.
Another user who got the XP-Pen Deco 03 for Windows has confirmed with me that theirs has the slight choppiness as well.
So I’ve come to 3 conclusions: 1) My computers are too old and slow (not very viable though because my Wacom Intuos Pro and Huion Inspiroy Q11K did not show any choppiness on the same computers), 2) it is an issue with the Windows drivers, or 3) XP-Pen’s wireless technology is just not that impressive.
Since the same issue happens with my XP-Pen Star 05, and you do not experience the choppiness with Mac, I am leaning towards the conclusion that it is an issue with XP-Pen’s Windows drivers. But unfortunately, I still can’t draw any conclusions without more evidence.
No problem, thank you again for reading my review. I’m really glad it was useful for you!
Nikage
LikeLike
Hi, I’d just like to ask: are you able to hold a key with this tablet? Like, say, I set an express key to [space] or [space]+[shift] would I be able to pan/rotate the canvas? Thanks.
LikeLike
Hi there,
Yes, when you press and hold the expresskey on the XP-Pen Deco 03, it will act just like press and hold on a keyboard.
So using your examples, if I were to set an expresskey to [space] or [space]+[shift], pressing and holding those expresskeys will work the same as holding those keys on a keyboard.
The only tablet I have tried which does not press and hold is the GAOMON M10K. All other tablets I have tried aside from that properly press and hold with their expresskeys as expected.
Hope that helps,
Nikage
LikeLike
You’re always the go to blog for whenever I need a review about everything I want and need to know on pentabs that I bought and plan on buying!
You’re amazingly informative And I agree with Lee in that XP-Pen should hire you! I already have a Deco 01 but if you’re right, then I might just buy the P05 Pen and see how things work… If not, then I guess that’s a few bucks down the drain.
I too was never fond of the dial, so the Deco 03 was never in my radar, but you’ve put it in a new light for me.
Keep up the good work!
Loriel
LikeLike
Thank you very much, I’m glad my blog is useful for you!
If you’re willing to test out the pen cross-compatibility theory for me, then I would be extremely thankful since I currently don’t have any intentions of buying an XP-Pen Deco 01.
I am fairly confident that it should work as I mentioned in the “About XP-Pen pen compatibility” section of the review because all the XP-Pen battery-free pens that I have work with all my battery-free XP-Pen tablets. Plus, I have the XP-Pen Star 05 which uses the same P03 pen as the XP-Pen Deco 01 (Source: https://www.storexppen.com/buy/33.html it says “Only for XP-Pen Star 04, 05 & Deco 01”), meaning that if the P05 pen worked with my XP-Pen Star 05, it should almost certainly work with the XP-Pen Deco 01 which uses the same pen.
But of course, it would certainly be nice to have some concrete evidence that it really does work.
Thank you for reading my review!
Nikage
LikeLike
Hi! I can confirm the pen P05 indeed works with the Deco 01 🙂
LikeLike
Hi there, thank you very much for letting me know! I’m glad to hear that 😀
LikeLike
Probably the most helpful review I’ve seen so far on the Deco 03, I personally don’t mind having less express keys, and can make due with a few if I can combine a mouse clicks + keyboard keys to an express key (for example alt+right click to adjust brush size and hardness), although I’ve heard that is not possible with the XP-PEN driver, is that true?
I currently have the option of getting the Deco 03 or the Huion h950p, My main concerns are stroke smoothness & accuracy, and pen & tablet ergonomics, which would you recommend? (I don’t need tilt and can make due with wired connection although wireless mode is a plus).
Thank you for taking time to write this review, it touched upon a lot of things that other reviewers didn’t pay attention to.
LikeLike
Hi there,
I’m glad you found my review informative, thanks for reading!
Unfortunately, as you have noticed, you cannot assign a mouse clicks and keyboard keys to the same shortcut key in the XP-Pen drivers. A lot of reviewers besides myself have noted that limitation but XP-Pen has yet to change it, and I am unsure if they will in the near future or not.
Personally, I would pick the Huion H950P simply because the edge of the tablet is rounded unlike with the XP-Pen Deco 03 where the edge is kind of sharp. However, like I mentioned in my review, that is simply because my table is higher than my elbow, making my wrist dig into the edge of the tablet when drawing. Also, Huion drivers allow you to combine mouse and keyboard clicks so they also have a slight advantage there.
With regards to the points you mentioned, both tablets have equally good stroke smoothness, stroke accuracy, and pen ergonomics. However, the Huion H950P has slightly better tablet ergonomics, but that’s only if the edge of the tablet digs into your wrist. A few XP-Pen Deco 03 owners I have spoken to have no problems with the sharper edge, so I believe most people will not have problems with it. My drawing setup just doesn’t match the design of the tablet.
Hopefully that helps,
Nikage
LikeLike
Hey there i just found out your wonderful blog and really enjoy how detail your review are.
I hope you keep doing review because It-help-a-lot.
LikeLike
Hi there, thanks a lot for reading my review and I’m glad it was helpful for you!
LikeLike
I bought on and recieved it yesterday, Gotta say it feels fluid and the paper texture of the surface is perfect, I notice a bit of scratching but its not that alarming, Im still trying to get my pressure sensitivity just right tho but thats a me problem…Overall 9/10
LikeLike
Hey there, glad to hear it’s treating you well so far, and I hope it keeps working well into the future too!
LikeLike
Hi Nikage, first of all I wanted to say thank you for reviewing affordable tablets for Wacom’s competition. It really helps when making a decision.
I am looking to get my first tablet. I researched a bit and the two models that have been getting good reviews recently is the XP PEN DECO 03 (https://www.xp-pen.com/goods/show/id/314.html) and the HUION INSPIROY Q11K V2 (https://www.huiontablet.com/all-products/graphic-tablets/inspiroy-q11k-v2.html). I am stuck in deciding between these two and wanted your opinion of them seem you have worked with both. Granted I know you only have experience with the Q11k V1, but it seems like the only new features of the V2 is the bateery-free pen and the added Tilt features. Seems like the Q11K has the same features of the Huion Inspiroy H950P, but with the larger area.
The features that interest me are Pressure Sensitivity, Drawing Area, RPS, and Number of buttons on the Pen/Tablet.
I made a little checklist that outlines the similarities and differences.
Huion Inspiroy Q11K V2
-8k+ pressure
-drawing area (11” x 6.875”)
-glove
-2 buttons on pen
-8 buttons on tablet
-tilt
-wireless
-266 RPS
-$145
XP-PEN Deco 03
-8k+ pressure
-drawing area (10” x5.62”)
-glove
-2 buttons on pen
-6 buttons on tablet
-dial wheel
-wireless
-266 RPS
-$100
So for about 45 dollars more, you get 2 more buttons, tilt, and about 1” more drawing area in both dimensions. So I wanted to know is the Red Dial on the Deco 03 make it better than the Q11K V2? I’ve seen other reviewers who said the the Dial wheel cannot be program to scroll the canvas (http://www.a4man.com/deco-03-review/) but many other features like zoom, brush size, layers etc. I do like the Deco 03, however, there is no way for me to try it before buying. This being my first tablet I wanted to know which features do you think would be effective for a beginner? I am afraid about scratches and the DECO 03 has protective film (https://www.amazon.com/XP-PEN-Drawing-Protector-Graphic-Protective/dp/B07CYDBTL9) to keep the tablet like new. I do not see such film for Huion products, so I wanted to know how did the Q11K hold up with scratches from the pen? Also, I wanted to know whether the XP PEN and HUION are better companies in general? I am leaning towards the Q11K V2 for the drawing size, and the tilt (even if I don’t know if I will use it or not)… Thank you for your input in advance.
LikeLike
Hi there, no problem and thanks for reading my reviews!
I’m glad to see you’ve done quite a bit of research, and I’ll try to answer all the questions you’ve run into one by one with regards to the two tablets you have your eyes on.
1) With regards to the red dial on the XP-Pen Deco 03, I personally do not think it is much of an “advantage” with the way it was implemented. I mentioned this is my review, but to make full use of it, it requires a function called the “KL/KR Switch” function, which toggles through the functions that are assigned to the wheel. The problem here is that the KL/KR Switch function needs to be assigned to one of the 6 shortcut buttons, effectively reducing the number of buttons you can use for actual shortcuts to just 5.
Well, it is pretty fun toying with the red dial because it feels pretty nice to spin, but I find the Huion Q11K buttons much more pleasing to use than the XP-Pen Deco 03 buttons because the XP-Pen Deco 03 buttons feel much “harder” and louder to click. The XP-Pen Deco 03 buttons aren’t so hard that they’re unusable, but I prefer the Huion Q11K buttons way more.
In terms of the expresskeys situation, I personally prefer the Huion Q11K buttons, but neither really has an advantage over the other.
Also, for the “Dial wheel cannot be program to scroll the canvas” which you mentioned, the review you linked does not say anything about that. They are just commenting that you can physically press the button in the middle of the wheel, but it can’t be programmed to anything, and they just would have liked it to be programmable as another shortcut button.
I would love that too since that would get rid of the KL/KR Switch function problem I talked about above, but I have no idea if XP-Pen can add that feature or not.
2) With regards to scratching on the tablet surface, like I mentioned in my XP-Pen Deco 03 review, I found that it shows wearing fairly quickly from drawing and I would recommend trying out the protector which you linked if you go with the Deco 03. On the other hand, Huion’s current tablet surfaces does not scratch whatsoever from normal pen usage as they use much smoother textures on their tablets (including the Q11K).
The smoothness of Huion’s texture takes a slight bit more time to get used to than XP-Pen’s fairly rough texture if you’re coming from pencil/paper drawing, but neither has an advantage over the other in this regard as well since you’ll just get used to it as you draw on it anyways.
3) With regards to which company is better, Huion or XP-Pen, that is extremely hard to say. I cannot think of any ways in which either company falls behind the other, so I believe they are roughly equal in their abilities as companies.
For me personally, the biggest differences between the XP-Pen Deco 03 and Huion Q11K V2 is the pen pressure curve options, the pen tilt, and the quality of the wireless mode.
-For the pen pressure curve options, XP-Pen’s drivers allow you to manipulate the pen pressure curve directly, whereas Huion’s drivers only allow you to select 1 of 9 pen pressure curve settings. This allows you to customize your pen pressure to suit you with XP-Pen’s drivers, whereas with Huion’s drivers you will just have to live with what they have.
-For the pen tilt, the Huion Q11K V2 has pen tilt whereas the XP-Pen Deco 03 does not. You will most likely not use it at the beginning, but you may want it in the future for certain effects which make use of pen tilt.
With pen tilt, you should think about the type of art you wish to learn. If the art style you wish to learn is more of a “painting” style rather than anime/manga style, then you may want to consider getting the pen tilt for use later as painting styles can sometimes make use of pen tilt.
-For the quality of the wireless mode, the XP-Pen Deco 03 wireless is not as smooth as the Huion Q11K wireless. I have already gone through troubleshooting with XP-Pen support, but they could not find a solution to make the wireless smoother.
If you intend to make use of the wireless mode, I would not suggest the XP-Pen Deco 03 at all. If you aren’t really considering the wireless in the first place, then this won’t be a factor for your choice.
-I believe the XP-Pen Deco 03 is already large enough at 10×6 inches, and gaining an extra inch of drawing area with the Huion Q11K V2 is not worth very much, so I do not think the size should be a deciding factor.
Overall, this is a really hard decision to make. I am also leaning more towards the Huion Q11K V2 simply because 1) it has pen tilt (which you may or may not use in the future), 2) the wireless is actually useable and isn’t choppy, and 3) I prefer how the Huion buttons feel to use compared to the XP-Pen ones.
I’m not sure if that helps, but I hope it does,
Nikage
LikeLike
Hi Nikage
Nice review.
I’ve received mine today and in the evening when i finally got time to unbox,
my heart sank when i saw the tablet is bent – the two long sides are bulged upwards…
It is a budget conscious device, however i was not expecting to see such anomaly regardless.
I guess and hope is a defective sample and not a trait of the whole DECO03 line.
How was/is yours?
Should i return it?
Maybe it is “normal” and will “straighten” out with time and use?
Here link to images of the edges on GoogleDrive:
LINK —> https://drive.google.com/file/d/1bhByqiSFB2lYUstuJzypLNoS-1eVl9_p/view
Thanks
LikeLike
Hi there,
Mine is completely flat so I believe yours is defective or broke during shipping. You should contact XP-Pen support to get it replaced under their warranty.
-Nikage
LikeLike
Hi Nikage,
Deciding between the Huion H1060p vs Deco 03 would you still recommend the H1060p factoring in a $30 extra incl. delivery for the Huion?
LikeLike
Hi there,
Both the Huion H1060P and XP-Pen Deco 03 are really good tablets and are roughly as good as each other, so I believe the XP-Pen Deco 03 would be the better choice if the Huion H1060P is going to cost you an extra 30 USD.
-Nikage
LikeLike
Hi Nikage! I’m about to get my first drawing tablet and I came across the XP-Pen Deco 03 and the Huion Inspiroy H950P as my choices. I’ve watched reviews and they’re pretty much on par with one another. The one’s im looking into are
1.) Software of both companies (customizability of the pen and expresskeys)
2.) drawing feel on both tablets
3.) what’s included in the box
And I will be working with drawing and plan on doing paintings. I still dont know how the tilt works but i think it would be useful for the painting.
Both dont have much difference aside from the following
1.) active area on deco 03 is a bit larger
2.) round dial on deco 03
3.) number of buttons
4.) tilt feature on h950p
Thank you!
LikeLike
Hey there,
Here are my thoughts regarding those tablets and the parts you’re concerned about:
1) The software of both companies is completely even for their base drawing capabilities, but with a few small differences when it comes to customizability.
For Huion’s driver, the shortcut keys are slightly more customizable than XP-Pen in that they can have both mouse clicks and keyboard keys assigned to the same shortcut key. This means that you can do combinations such as Alt+Right Click with Huion’s drivers, whereas XP-Pen’s drivers only let you assign a mouse key or keyboard shortcuts separately.
However, aside from that limitation with XP-Pen’s shortcut keys, they are both able to map to all mouse clicks and keyboard keys.
Another difference between the two in terms of customizability is the pen pressure curve. With Huion’s driver, you can only choose from 9 pen pressure settings (-4 to +4), whereas with XP-Pen’s driver you can directly adjust the pen pressure curve to suit your tastes more specifically (you can read about that in the ‘Tablet drivers’ section in my review above).
With regards to the customizability of the drivers, I personally think Huion’s drivers are better. Being able to adjust the pen pressure curve directly in the XP-Pen drivers is certainly nice, but not being able to combine mouse clicks with keyboard keys is actually quite a large drawback, especially if you intend to use the shortcut keys for the majority of your work.
There is also the fact that the Huion H950P has tilt functionality whereas the XP-Pen Deco 03 does not. If you are looking more toward a painting style of art, then yes, I believe it will be nice to have this extra feature which you ‘may’ want to play with once you’ve gotten used to digital art.
2) For the drawing feel on both tablets, I believe they are both great (using my experience with the Huion H640P to imagine how the H950P feels). Of course, the biggest difference here is the surface texture of the tablet where the XP-Pen Deco 03 has a rough surface, and the Huion H950P has a fairly smooth surface, but neither is a ‘bad’ texture. Perhaps you won’t like the Huion texture at first if you’re used to drawing on paper (which has a fairly rough texture), but keep in mind that you will get used to either texture as you keep drawing on it.
Also, it should be noted that the texture on the XP-Pen Deco 03 will eventually become smooth as you draw on it, and eventually it will become smooth just like the Huion H950P. In my honest opinion, I do not think the texture is important in this case.
3) With regards to what’s included in the box, I don’t think either of them include anything particularly important?
You could certainly argue that the XP-Pen Deco 03 comes with a nifty pen case, but I don’t actually feel that is very important when it comes to the actual drawing experience. It could be nice to have the pen case when bringing your tablet around with you, but I always put my tablet pen in my own soft cloth pencil case so I’ve never really thought of the pen case as an ‘important’ feature.
Aside from the pen case, I don’t think either of them include anything that could be considered important enough to affect your decision. I believe the customizability and drawing capability is more important in this case.
In conclusion, I personally think the Huion H950P would be the better choice for you specifically.
I hope that helps,
-Nikage
LikeLike
>For instance, you could upgrade your Deco 01 (60 USD) with a P05 pen (30 USD), and the total cost will be 90 USD which is actually less than buying the Deco 03 for 100 USD!
Yes sure, but Deco 03 is also wireless which the Deco 01 is not!
LikeLike
Yes, it does have wireless, but if you have read my review I have noted that XP-Pen’s wireless is not very good because it is choppy and causes curved lines to become jagged.
This is a consistent issue across all 3 of the computers which are available to me (two Windows 10 desktops and a Windows 8.1 laptop), and it happens on both the XP-Pen Deco 03 and XP-Pen Star 05. I have also been sent a brand new XP-Pen Deco 03 after talking to XP-Pen about it and it has the exact same choppy wireless issue.
I believe wireless should not be taken into consideration when comparing XP-Pen tablets, which is why the comparison of price between the XP-Pen Deco 03 (100 USD) and XP-Pen Deco 01 (60 USD) + P05 pen (30 USD) is still valid, although of course, the difference in price is still ‘only’ 10 USD.
LikeLike
Dear Nikage,
I found your web page while looking for information about drawing tablets.
I’m not sure of I will buy one or not, but I feel I must write here and congratulate you for all the fantastic information. Really really well written. Probably the best site on internet of we attend to the quality of the reviews!!
Thank you for for work !
LikeLike
Hey there, thanks for checking out my site.
I’m happy to hear that you think the reviews on my site are well written. Thank you very much!
LikeLike
hi nikage, i’ve just become your no. 1 fan. Your review was comprehensive and really really helpful for a wacom alternative. I’m a 3d&2d animation student and i want to buy my first graphic tablet which i’ll later use professionally with an affordable price. i did some research for various products and fortunately i came by your blog which narrowed my long list to just xp-pen deco 1 and huion H950p. Now, i’m stuck betwe
en the two cause i really want something that would serve me well as an animator,
pls, what’s your recommendation?
LikeLike
Hi there,
Thank you very much for checking out my blog and I’m glad you like it!
Recently, I have found out from people who have bought it that the Huion H950P has the same problems as the Huion H640P. The problems which it has are: Non-linear pen pressure, click sensitivity issues, and wobbly slow lines.
As such, I do not recommend the Huion H950P at all, and would recommend the Huion H1060P instead as I personally know it does not have those issues. There is also the option of the new Huion H610Pro V2, but unfortunately, I have not had the chance to try it so I cannot guarantee that it performs as well as the H1060P.
If you are only considering the Huion H950P and XP-Pen Deco 01, I would most certainly recommend the XP-Pen Deco 01.
Otherwise, I recommend also considering the Huion H1060P because I have yet to test a tablet which feels better than it and I completely believe it is completely worth its 100 USD price tag.
I hope that helps,
Nikage
LikeLike
thank you, yeah it helps. i will definetely check on huion H1060p. can you please highlight the cons that i may experience from xp-pen deco 01(i know you more experienced more with xp-pen deco 03, but any information on deco 01 will help). i just want to buy the right product:-)
LikeLike
Hey again,
The biggest con which I know about for the XP-Pen Deco 01 is the plastic pen. It’s usable but it feels a teensy bit cheap, although that’s completely expected since the Deco 01 only costs 60 USD which is really low for a 10×6 inch tablet.
One of my readers confirmed that the P05 pen (the rubber grip pen that the Deco 03 uses) works with their Deco 01 tablet, so I think you could consider buying that for the Deco 01 if you find that the pen feels uncomfortable or too cheap for you liking. The P05 pen costs 30 USD on XP-Pen’s site, so the Deco 01 (60 USD) + P05 pen (30 USD) will still cost less than buying a Deco 03 (100 USD).
XP-Pen themselves say that the P05 pen isn’t compatible with the Deco 01, but according to my testing with their other pens on my Deco 03 tablet, and the one reader who confirmed that the Deco 01 + P05 pen combination works, I think it’s safe to say that it actually is compatible.
Aside from the pen, I’ve really not heard of any cons for the Deco 01.
Hope that answers your question,
Nikage
LikeLike
hey, sorry if you becoming bored with all my questions, i need your expertise cause you the best i’ve come across and as i said i want to buy the best. i researched on the huion H1060p and i’ve consider buying it. now, my final question is between huion H1060p and deco 01, which would you recommend cause they both good and affordable? my budget is 100 USD
LikeLike
Hey again,
No problem. If it’s between the Huion H1060P and XP-Pen Deco 01, personally, I like the Huion H1060P is better.
Unfortunately, I can’t give you a concrete answer though because I haven’t been able to try the XP-Pen Deco 01, but based on the XP-Pen Deco 03 which is fairly similar to the Deco 01, I like the Huion H1060P slightly more.
With that said though, both tablets worked extremely well, and both are really good tablets overall. The only difference between them is the fact that the Huion H1060P has pen tilt, while the XP-Pen Deco 01/03 does not. But that’s not a particularly significant feature, so you could most likely live without it.
In conclusion, I believe neither tablet has a significant advantage over the other. I just favour the Huion H1060P when I’m recommending tablets because it’s a tablet I actually have experience using.
Go ahead and ask me more questions if you have any though,
Nikage
LikeLike
does huion H1060p has a pen pressure curve that can be manipulated to your own choosing like in deco 3, deco 01? (stated earlier in the blog). i would want to use your settings.
LikeLike
Ah, you bring up a good point. The Huion H1060P does not have a pen pressure curve that you can manipulate directly. I forgot about that because the H1060P is fine on the default setting, and so far only the XP-Pen Deco 03 and XP-Pen G640 have required me to directly reduce the pen pressure curve to half of its default.
Being able to manipulate the pen pressure curve is certainly a nice feature to have, but unfortunately, I’ve never actually needed it so I can’t really speak with regards to how useful it is.
Sorry for missing that part for the comparison, but yes, I believe being able to customize the pen pressure curve directly may give a slight edge to the XP-Pen Deco 01 in this case.
LikeLike
ok…i think i will go with huion h1060p. thank you so much for the advice. i which there could be a simpler way of communicating and contacting you. Plus do you have a youtube channel i can suscribe to i would love to learn more from you (drawing experience) i saw your portofolio on deviantart and they really good
LikeLike
No problem, I hope the H1060P treats you as well as it did me.
Yes, sorry about how responses are a little delayed using comments, but as I’m not always available, I can’t really support a more “real-time” method of communication.
Thanks for checking out my Deviantart and I’m glad you like my art! Sorry, but I don’t have a Youtube channel or any tutorials because I’m quite unsure of my drawing methods myself. I’m still experimenting and learning so I’m not confident enough to create any tutorials yet.
If any other questions come to mind, feel free to ask,
Nikage
LikeLike
hi nikage, its me again. So i had to buy huion h1060p from amazon because it isnt available in my country, unfortunately i have to use an international shipment service which charged me 50USD for their service. so i searched for an alternative that’s sold within and found huion new 1060 plus. my question is, is the huion new 1060 plus exactly the same as huion h1060p in terms of its functionality and hardware excluding the battery free pen…or does it has some few challenges that huion h1060p doesnt have?… i’m willing to spend the extra 50USD for shipment if huion new 1060 plus isnt exactly the same as huion h1060p
LikeLike
elly,
If your country is not the US then you are better off ordering it either from the Official Online Store (China).
https://www.huiontablet.com/all-products/graphic-tablets/huion-h1060p-8192.html
They ship to most countries or if you are an Aliexpress user you can order from the Huion Shop there. I just saved extra few bucks ordering from them. Be careful prices fluctuate.
https://www.aliexpress.com/item/HUION-H1060P-Graphic-Drawing-Tablet-Battery-free-Stylus-Tilt-Support-Digital-Tablet-with-8192-Pen-Pressure/32898225157.html?spm=2114.search0104.3.2.2eca620dlGoViL&ws_ab_test=searchweb0_0,searchweb201602_4_10065_10068_318_319_317_5728815_10696_10084_10083_10618_452_10307_532_204_328_10059_10884_323_10887_100031_320_321_322_10103,searchweb201603_55,ppcSwitch_0&algo_expid=09ade24a-835b-4017-beb9-95ac67c8b35c-0&algo_pvid=09ade24a-835b-4017-beb9-95ac67c8b35c
Please mind your delivery might be subject of duty and or VAT depending on your country and that is irrespective of forwarding it from the US or ordering direct from China. Most countries have around 50-60USD duty free limit. Do your research before you find yourself in unexpected expenses.
The H1060p is a good choice, can’t wait for mine to come. Good luck!
LikeLike
Hey there, if the Huion New 1060 Plus is significantly cheaper overall (cost, shipping, etc) to buy than the H1060P in your region, you can buy that instead. The only difference is that the pen is a recharging pen and it feels slightly less comfortable to use (although in my opinion, it’s not bad). It also does not have pen tilt, but those are the only significant differences between the two.
However, make sure the model that you’re looking at is the Huion New 1060 Plus (8192), not the Huion New 1060 Plus (2048). The 2048 uses older Huion drivers, while the 8192 version uses the same new drivers as the H1060P. So I suggest that you avoid the 2048 version if you can.
LikeLike
hi endrus….the unwanted expenses and all the follow up for VAT is what i was afraid of that’s why i requested for a quote from a shipment agency which will delivery to my doorstep and calculate all the expenses (the extra 50USD). however i’m asking some of friends who may have an alternative.
thanks nikage, i’m gonna consider if the battery free pen is really that important to worth the 50USD
LikeLike
I recently have needed to put in garbage my Huion 1060 Pro+ after only two years of usage. Their driver support is terrible. Huge problems with every system newer than Yosemite. Their support replied that they will not update driver so I need to buy newer model. Didn’t happen. Hardware is also dying – tons of unwanted clicking, disconnections, movement triggering unpredictable key press etc. So I decided not to buy Huion product ever again.
I have decided to go with XP-Pen Deco 03 and I am thrilled with this model. Driver works perfectly in High Sierra and pen feel is outstanding (They also have driver for Mojave). I owned Wacom Intuos Pro before Huion and this is much much better. And cost several times less. The only thing I don’t like is how they have placed product in package. It’s on top and don’t have enough protection. My have arrived with rotating dial displaced, but luckily I have been able to put all back in proper way (there are three parts). Other than that everything is really amazing.
LikeLike
Did receive in my deco 03 two weeks ago and after all the online tips, I can conclude: this device is worth purchasing for nearly all digital graphic artists.
Big ups to XP- PEN!
I boast my sleek and cutting edge design among my peer Wacom users.
LikeLike
Hi Nikage, I read the review and it was very useful. I’d just like to ask: I am 3d animator, I need a tablet for 3d animation, I must use it for Maya. I going to buy Deco 03. I read comments and I am a little bit confused. I need to set only mouse clicks to the pen(left click and middle click) and ALT to one of an express key. would I be able to zoom in the viewport clicking at the same time express key(alt) and pen button?
LikeLike
Hey there,
Sorry, but I cannot check that for you because I do not have any functions that use a combination of keyboard keys and right/middle click in my programs. I also do not use Maya so I would not know whether it works properly in Maya specifically.
I suggest contacting XP-Pen directly for that question, but unfortunately, they are on holiday from Feb 1-10 so they will not be available until Feb 11.
-Nikage
LikeLike
Hi Nikage!I habe a really important question that I couldnt underatand while reading passage…eventually with comparing intuos pro small and this tablet,about power(pressure and sesibility and resolution) which one is better?please answer me…will deco 03 work like intuos pro?
LikeLike
Hey there,
I believe the Intuos Pro S model you are talking about is the Intuos Pro S (PTH-451) which is the previous generation Intuos Pro.
The Intuos Pro S (PTH-451) is a tablet with a small drawing area of around 6.2×3.9 inches, whereas the XP-Pen Deco 03 is a tablet with a large drawing area of around 10×6.25 inches. I personally recommend getting tablets with large drawing areas because I find it much easier to control the cursor with a larger tablet.
Aside from that, both tablets offer the same drawing capabilities.
In this case, since both tablets offer basically the same drawing capabilities, I would recommend the XP-Pen Deco 03 because it has the larger drawing area.
-Nikage
LikeLike
Hello. Thank you very much for the detailed review of the tablets. I recently bought Deco 01 and a P05 pen for it. All this time I used a pen that came with the tablet (P03). Last night I decided to try out the P05 pen and faced a problem. The problem is that the lower button is pressed almost into the handle level, which makes it difficult to tactilely detect it with your finger. While on the other, there are no such problems. I wanted to ask you, do you feel the same inconvenience as me? Is the button depressed on your pen in the same way or did I get a bad copy? Maybe I should change it to PO1, there at least the buttons stick out more. I apologize in advance for my bad English.
LikeLike
Hi there,
Thanks for asking, but I do not feel the same inconvenience as you. When I use the P05 pen, I am able to find the button easily because the plastic part feels completely different from the rest of the rubber grip. When I roll the pen around in my hand, I am able to find the plastic button part because it is much harder than the rubber grip.
I do understand what you mean by “the lower button is pressed almost into the handle” because the button does not stick out from the pen at all, but I am still able to use it just fine and have had no problems with it.
However, that is just my opinion. If you find that the button is hard for you to use, perhaps you will want to use a different pen.
-Nikage
LikeLike
Many thanks for the quick reply. I correctly understand that this particular pen model has such a feature and not just my specimen? And that this is not a marriage and I have no reason to change it, but just try to get used to this feature?
LikeLike
Hey again,
If the button is level with the plastic around it, then it is not a defect. If the button is not at the same height as the plastic around it and is instead going into the pen (without pressing it), then it may be a defect.
-Nikage
LikeLike
Sorry, I meant the defect )))
LikeLike
Thank you so much for your help! It is very important for me. I am very lucky that I found your blog :))
LikeLike
Hi Nikage,
I’m beginner(just decided want to do it) at digital drawing, I want to explore and learn the fun of digital arts.
So, I want to ask you, Is it better if I go with xp-pen deco 03 than the deco 02? Or are there any other tablets that easy to use for beginner?
Thanks
LikeLike
Hey there,
When it comes to choosing between the XP-Pen Deco 02 and Deco 03, they should be basically identical in drawing performance, so either choice should be good for you.
It should be noted though that the XP-Pen Deco 02 is cheaper by 20 USD (Deco 02 for 80 USD vs Deco 03 for 100 USD) in my region, so I would personally pick the cheaper Deco 02 because the Deco 03 does not have a significant advantage over the Deco 02 (as I said in my review, the wireless mode on the Deco 03 is bad so it is not worth paying extra for).
However, the prices may not be the same in your region, so you should decide based on your region’s prices.
Personally, my favourite tablet is the Huion H1060P for 100 USD so I recommend that you consider that one as well if you are looking at tablets in the ~100 USD range.
Hope that helps,
Nikage
LikeLike
This a nearly complete portraiture of an African kid. The deco XP renders real-time drawing experience and workflow. Got my pad last year December, and I’ve improved much on it. Thanks to DECO. SO FAR, XP stands a chance of competing the WACOM brand.
On Sat, 13 Apr 2019, 05:14 Digital Art Tablet Guides, wrote:
> Nikage commented: “Hey there, When it comes to choosing between the XP-Pen > Deco 02 and Deco 03, they should be basically identical in drawing > performance, so either choice should be good for you. It should be noted > though that the XP-Pen Deco 02 is cheaper by 20 USD (Deco” >
LikeLike
Deco xp 03 is perfect. Absolutely perfect!
LikeLike
So, you say that you prefer to choose huion H1060P than the xp-pen deco 03? Why’s that?
LikeLike
Hey again,
I personally like the Huion H1060P more than the XP-Pen Deco 03 because of a few subjective reasons (these are just my preferences). They both draw really well, I just personally like the side features on the Huion H1060P more than the side features on the XP-Pen Deco 03.
My reasons are as follows:
1) The edge of the Huion H1060P is rounded while the edge on the XP-Pen Deco 03 is not.
This is the main reason why I prefer the Huion H1060P. If you use a tablet with your arm properly at 90 degrees to the table, the edge of the tablet won’t dig into your wrist, but I can’t raise my chair that high so my wrist naturally rests heavily on the edge of the tablet. Because the edge is rounded on the Huion H1060P, it doesn’t hurt me to use it for a long time, whereas with the XP-Pen Deco 03, the edge is a sharp corner so it digs into my wrist.
2) The Huion H1060P has a smoother texture than the XP-Pen Deco 03.
I personally prefer smoother textures because: a) it doesn’t wear out your nibs, and b) all textures end up smooth once you’ve used the tablet enough to rub off the texture, so I figure the rough texture is pointless if it’s just going to become smooth once you use it a lot anyways.
In the first place, I don’t like doing traditional art, so I’m not picky about getting that “real paper” feeling on a tablet.
3) The Huion H1060P has 12 shortcut buttons instead of 6 buttons + dial.
I sometimes use the shortcut buttons instead of the keyboard (depends on my mood) so I prefer having 12 buttons. I also dislike how hard the XP-Pen Deco 03 buttons feel to press, and really prefer how the buttons feel on the Huion H1060P.
I think I mentioned this in the review but you also need to assign one of the shortcut buttons on the XP-Pen Deco 03 to the KL/KR Switch function to toggle through the multiple functions assigned to the dial, so technically you only have 5 buttons + dial which isn’t even close to enough shortcuts for me.
4) The Huion H1060P has pen tilt support.
This isn’t an important feature (almost everyone you see drawing on the internet right now doesn’t use it), but both tablets are equally priced at 100 USD, so if I can choose whether to have it or not, I’d rather have it just in case I feel like experimenting with it.
5) The reading height (how far the pen can be from the tablet before it stops being sensed) is really low on the XP-Pen Deco 03.
It should be noted that this isn’t really important because it doesn’t affect the drawing functionality of the tablet, but I personally prefer having a bigger reading height.
Those are all the reasons I can think of right now, but I will emphasize again that both tablets draw really well. I just prefer the Huion H1060P over the XP-Pen Deco 03 because of these reasons that aren’t related to the tablets ability to draw properly.
I hope that makes sense,
Nikage
LikeLike
Hmm, I get your first point there, even I use keyboard with wirst arm’s rest extention.
I think I’ll go with the Huion for my 1st drawing tablet.
Thanks for your time and replies
PS : I really love your reviews ❤
LikeLike
No problem, glad I could help!
Thanks for checking out my site~
LikeLike
Hello., I Have the Artist 12, but now I need a simple tablet., This is compatible with the Artist 12? The pen of the Deco, is compatible with the Artist 12, and viceversa? Can you rotate the tablet from 0º, 90º. 180º, 270º like Wacom, or Huion?
LikeLike
Hey there,
No, the P06 pen from the XP-Pen Artist 12 is not compatible with the XP-Pen Deco 03, and the P05 pen from the XP-Pen Deco 03 is not compatible with the XP-Pen Artist 12.
The XP-Pen Artist 12 has the option to rotate the tablet 0º, 90º. 180º, and 270º, but the XP-Pen Deco 03 only has Right-Handed Mode and Left-Handed Mode. In other words, the XP-Pen Deco 03 appears to only have 0º and 180º.
I hope that answers your questions,
Nikage
LikeLike
Oh, so bad. The Deco 02 looks like have the same pen of the Artist 12., You think that this can be compatible?
All the Xp-Pen tablets can’t rotate in these modes?
LikeLike
Yes, the XP-Pen Deco 02 uses the same P06 pen as the XP-Pen Artist 12. The pens should be the exact same, therefore you should be able to use the same pen on both tablets.
As far as I know, XP-Pen drawing monitors have all 4 rotation modes, while XP-Pen screen-less tablets only have right/left-handed modes.
LikeLike
Hello Nikage.
I was wondering if there were any stands for the XP-Pen Deco 03 or if one was even necessary. I plan on buying this as a gift and was curious about any accessories you might be able to recommend.
LikeLike
Hi there,
I think the XP-Pen Deco 03 should work fine on its own without any side purchases or accessories.
The only thing I would recommend is using the Deco 03 with a chair that goes high enough to put your elbow at around the same height as the surface of the table. That way your drawing wrist doesn’t lean on the somewhat sharp edge of the tablet.
If it’s necessary to angle the tablet a bit to make it more comfortable to use, you can always suggest sticking two erasers under the tablet to prop it up a bit.
Although I say side purchases and accessories are not necessary to make the XP-Pen Deco 03 work well, if it’s a gift, there are a few things I can recommend which might be appreciated with it.
1) A replacement P05 pen for 26 USD (https://www.storexppen.com/buy/58.html).
The pen shouldn’t break right away, and even if it does, you should be able to get it replaced under warranty. However, it’s always nice to have a spare so you can still draw while waiting for the replacement.
2) A tablet protector film for 16 USD (https://www.storexppen.com/buy/70.html).
As I mentioned in my review, the texture does come off quite easily on the XP-Pen Deco 03, so getting the protector film might be helpful in avoiding that. The one review on the XP-Pen site talks about pen pressure feeling off due to the protector, but pen pressure has nothing to do with the protector so don’t worry about that review. However, I haven’t tried the protector myself so I don’t know how exactly it feels to draw on it.
3) A pack of 100 replacement pen nibs for 10 USD (https://www.storexppen.com/buy/49.html).
Honestly, 100 is overkill, but it’s really cheap so might as well get it so your recipient doesn’t have to ever worry about pen nibs. I bought this pack myself and can confirm 100 isn’t a typo, it actually comes with 100.
I hope that helps,
Nikage
LikeLike
Would you recommend this tablet to an 11 year old, or only adults?
(Also, good blog! you get straight to the point instead of talking about specs that no one needs to know. Also, did you know that your review is the first to show up when you search deco 03 review?)
LikeLike
Hey there,
Yes, I think this tablet would work for an 11-year old despite its medium size.
I believe having a smaller size tablet doesn’t make digital drawing any easier, even for a small child.
Thank you, I’m glad you like my blog. Oh wow, that’s quite surprising!
-Nikage
LikeLike
Hey there! I am a beginner into digital art and I´d love to buy my first graphic tablet. My budget is appx. 100€ and I don´t want to go above that. I was thinking about buying Huion HS610 or this XP Pen Deco 03. Which one would you recommend? Or maybe you have some different recommendations for a good tablet under 100€? 🙂 Thank you!
LikeLike
Hey there,
Although I have not tried it myself, the new Huion HS611 seems to be promising. Another reader of my blog has done the same pen tests that I do in my reviews and shown me that it has really good results. It’s also the same price as the Huion HS610 (I’m not sure about region), but I think it’s well worth checking out.
-Nikage
LikeLike
Hi, I was hoping you might be able to advise me. I need to be able to sketch shapes and math formula onto a computer screen using either Microsoft word or one of the free easy to use software’s such as 3D paint . I am also hoping I can sketch onto existing PowerPoint presentation slides in either the PDF or the original PowerPoint documents. This is so that I can highlight elements or note specific points in a presentation. All of this will be happening in a web based series of presentations I have been asked to do for a university who employ me to present a one week concentrated course each year.
I was looking a getting one of the XP pen tablets to do this and was hoping you might advise me of which one might suit my needs. As it is unlikely that I will need to use the tablet after the course I will probably gift it to my grandsons for their artwork.
Also which software would you suggest, all I need is to be able to sketch a simple structure and add a few comments.
Your assistance would be appreciated.
LikeLike
Hey there,
There are functions in programs such as Microsoft PowerPoint and Word which allow you to directly write/highlight on documents using the cursor (you can check this for yourself by opening a PowerPoint file and going to the “Draw” tab along the top).
Since tablets are just input devices which control the cursor just like a mouse, you can also use these “Draw” functions to write/highlight directly on the documents using a tablet. I am not completely sure, but I believe you can also do annotations in PDF files using a mouse/tablet.
I suggest checking the programs you are thinking of using to see if there are any “draw with cursor” functions. If there is, a tablet should be usable for drawing/writing in that program using that feature.
With regards to tablet recommendations for this use case, it will depend on how much you are willing to spend.
1) My personal recommendation would be the XP-Pen Deco Pro S as that is one of the best tablets I have tried so far, but its price is kind of high if you are only planning to use it this one time.
2) If you would like to spend less, I believe the XP-Pen Deco 01 V2 would be a decent choice as a cheaper option while still getting a medium size tablet.
3) If you would like to spend the bare minimum possible, the XP-Pen G640 or XP-Pen G640S are viable choices. However, these have a smaller active area size and you may find it harder to write small using them.
*All tablets will take some time to get used to writing on at first, but based on my experience, the larger sizes are easier to get used to than the smaller sizes. I recommend a tablet with at least an 8×5 inch active area or bigger.
The active area sizes of the tablets I recommended above are: the XP-Pen Deco Pro is 9×6 inch, the XP-Pen Deco 01 V2 is 10×6 inch, and the XP-Pen G640/G640S is 6×4 inch.
I hope that answers some of your questions,
Nikage
LikeLike
Thank you very much your reply has confirmed what I need to do. I appreciate your time. I will look into the software I am using as well as the webinar software which also lets me annotate onto PDF files. This will drive my decision as to which hardware I get. Best wishes, John.
LikeLike
xp pen deco 03 vs huion q620m ?
LikeLike
Thank you so much for your detailed review.
Do you still using it? I want to ask about the durability, is it good?
Other than Wacom, I only have an experience with Huion, and the durability is unbelievable very bad. After 3 months, the buttons on the pen can’t be clicked. The pen instantly broken after falling just once.
LikeLike